Ссылка кракен даркнет маркет
Оплата биткоин, монеро, киви. Department of Psychiatry, но в случае потребления алкоголя контроль по отношению к количеству выпитого резко понижается, воспринимавшихся ранее) и omg зеркало рабочее соответственного образца из правильной ссылки omg, обусловленные приобретенной алкогольной интоксикацией.- 532 с! Омск blacksprut com вход в личный; Воронеж блэкспрут ссылка blacksputc com ; Воронеж blacksprut com tor; Нижний Новгород blacksprut com onion. ) Human Brain Mapping (англ. Модульная прихожая горизонт /pics/goods/g Вы можете купить модульная прихожая горизонт по привлекательной цене в магазинах мебели Omg Наличие в магазинах мебели модульная прихожая гарун комплектация 6 26563руб. Наличие в магазинах мебели кресло честер руб. Достаточно выбрать заинтересовавшие позиции, поместить их в виртуальную корзину, оплатить и дождаться доставки. Площадка Интерфейс omg сайта стал ещё удобней. Steam бесплатен и удобен в использовании. Mega sb работает в прежнем режиме, главное иметь под. Onion - 24xbtc обменка, большое количество направлений обмена электронных валют Jabber / xmpp Jabber / xmpp torxmppu5u7amsed. Здесь можно ознакомиться с подробной информацией, политикой конфиденциальности. Эти услуги часто предлагаются отдельными лицами или группами, обладающими значительными техническими знаниями и готовыми использовать их для нарушения закона. Это удобный и простой способ совершения покупок в даркнете, который зарекомендовал себя за долгие годы применения. На туристическом форуме Tripadvisor (Пунта-Кана) путешественники задают вопросы и дают советы на такие темы, как Где и как поменять деньги в Пунта Кане? Pastebin / Записки. Отправит в Telegram статистику заправок за неделю или месяц. Onion/ Tordex Поисковый движок http tordexu73joywapk2txdr54jed4imqledpcvcuf75qsas2gwdgksvnyd. Интересно, тор что этот сайт теперь принадлежит и управляется. Onion сайтов без браузера Tor(Proxy). Контакты Меги: Email: suppor email protected Телефон: 8(800). Изредка по отношению к некоторым вещам это желание вполне оправдано и справедливо, однако чаще всего - нет. Литература. В этой серии Вас ждут 4 яркие модницы ЛОЛ Сюрприз ОМГ: Swag, Lady Diva, Neonlicious, Royal Bee (Леди Дива, Сваг, Роял Би, Неон). Выбор криптовалюты для покупки на Kraken Как продать криптовалюту на Kraken Что бы продать криптовалюту на бирже Kraken, нужно перейти в раздел "Торги выбрать рынок, ордер на продажу, указать объем и тип ордера, типы ордеров выше. Так же, после этого мы можем найти остальные способы фильтрации: по максимуму или минимуму цен, по количеству желаемого товара, например, если вы желаете крупный или мелкий опт, а так же вы можете фильтровать рейтинги магазина, тем самым выбрать лучший или худший в списке. В итоге, оплата за клад на mega store безопасна и проста - это самое главное в данной даркнет супермаркете. Также в функционале Тор Браузер можно засекретить или сменить IP-адрес, просмотреть график активности трафика и настроить доступ к Сети. Читать дальше.3k Просмотров Kraken darknet функционал, особенности, преимущества и недостатки. Успех биржи состоит и в том, что она предоставляет трейдеру действительно проверенные временем решения: это только популярные криптовалюты, надежный терминал TradingView, опции маржинальной торговли, трейдинга с помощью кредитного плеча. Для покупки закладки используется Тор-браузер данная программа защищает IP-адрес клиентов от стороннего внимания «луковичной» системой шифрования Не требуется вводить. Вся информация о контрагенте (Москва, ИНН ) для соблюдения должной. Верификация Минимально нужно пройти до Tier 3, чтобы можно было полноценно пользоваться биржей. Международное сотрудничество: правоохранительные органы часто работают вместе через границы, чтобы обмениваться информацией и координировать усилия по уничтожению торговых площадок в даркнете. Существование таких веб-сайтов, как Блекспрут, подчеркивает опасность даркнета и незаконную деятельность, происходящую в нем. ОМГ таблетки Войти на страницу omg RU запросто при помощи какого угодномобильного устройства, либо ноута. (upd: ахтунг! Onion - The HUB старый и авторитетный форум на английском языке, обсуждение безопасности и зарубежных топовых торговых площадок *-направленности. Нажимаем на плюсик и выбираем «сканировать штрихкод». Удобный дизайн и интерфейс понятен с первого знакомства, дарк достаточно зарегистрироваться и Вы почувствуете вклад профессионалов своего дела. Итак, будьте очень осторожны! Берите на БС, не пожалеете. Содержание статьи: Регистрация на Kraken Верификация на Кракен Как торговать на бирже Kraken Ввод и вывод средств Безопасность на бирже Кракен Дополнительные функции Отзывы о Kraken Kraken Биржа Kraken, основанная в 2011 году Джесси Пауэллом, официально открыла доступ к торгам в 2013 году. Onion сайты как попасть в даркнет и совершить покупку? Покупателям и клиентам Блекспрут следует быть осторожным, так как покупка и продажа таких товаров является противозаконной и может повлечь за собой серьезные последствия, включая тюремное заключение. И на даркнете такие же площадки есть, но вот только владельцы многих из них уже были пойманы и сейчас они сидят уже за решеткой. Ещё не выпущенный маркетплейс обеспечил себе рекламу между небоскрёбами. Выберите Категорию:Игры, Приложения, СервисыМузыка, Видео, МультимедиаНовости, Политика, ЭкономикаХобби, Строительство, РемонтФинансы, Крипта, Бизнес, smmкаталоги, Образование, ИсторияОбщение, Соц-Сети, ПсихологияМаркетинг, Реклама, ШопингКарьера, Развитие, РаботаЮмор, Развлечения, БлогиАвто, Техника, для МужчинЕда, Семья, для ЖенщинОтдых, Регионы, ПриродаНаука, Технологии, ITИскусство, ДизайнЗдоровье и СпортРазное - ДругоеДля Взрослых. Какие нелегальные услуги распространяются в даркнете через сайт Блекспрут?

Ссылка кракен даркнет маркет - Кракен безопасный вход
по акутальным зеркалам и ссылкам. Читать дальше.3k Просмотров Kraken торговая платформа для фанатов Hydra. Система диспутов на Кракен Это новая система, которая создает быстрые решения диспутов между пользователями и продавцами в случае возникновения конфликтных ситуаций. Читать дальше.5k Просмотров Kraken onion сотрудничество с безопасным маркетплейсом. На нашем сайте предоставлена свежая информация и всегда рабочее зеркало кракен даркнет Как зайти на кракен Для регистрации на Kraken необходимо перейти по актуальнной ссылке или зеркалу. Я могу легко найти нужные мне товары и сделать покупку в 2 клика. Читать дальше.3k Просмотров Kraken darknet функционал, особенности, преимущества и недостатки. В таком случае, рекомендуется попробовать зайти чуть позже. Что делать если ссылка на Kraken не работает? Инструкция для Onion/Tor ссылок Для компьютера: Скачать TOR browser. После этого заполняем регистрационную форму. 2krn удобное и быстрое сотрудничество с продавцами! Кракен даркнет Маркет это целый комплекс сервисов и магазинов, где пользователь может купить ПАВ и прочие «веселушки получив всестороннюю поддержку. Система гаранта действует 24 часа. Для создания нового магазина на 2Krn, необходимо зарегистрироваться, либо выполнить вход по актуальным ссылкам или зеркалам. Моментальные клады Огромный выбор моментальных кладов, после покупки вы моментально получаете фото и координаты клада). 01 Актуальные зеркала 02 Современная безопасность 03 Быстрые Сделки Как зайти на кракен Забудьте про Tor. Кракен сайт в даркнете перспективный маркетплейс, где работает более 400 магазинов, предлагающих всевозможные товары и услуги. Для мобильных устройств: Скачать VPN - iphone android Запустить приложение и установить соединение. Мы используем публичную сеть, но кодируя данные пользователей оставляя их анонимными. В верхнем меню выбрать пункт "Магазин". Читать дальше.4k Просмотров Kraken tor работаем с новой торговой площадкой в даркнете. Почему стоит использовать krkn Кракен предлагает круглосуточную поддержку, быструю систему споров. Заполните форму создания магазина и оплатите фиксированную стоимость за открытие магазина. Оплата товаров на 2Krn. Onion сайты специализированные страницы, доступные исключительно в даркнете, при входе через Тор-браузер. Onion/ Darknetlive Новости Darknet http darkzzx4avcsuofgfez5zq75cqc4mprjvfqywo45dfcaxrwqg6qrlfid. Для покупки этой основной валюты, прямо на сайте встроенные штатные обменные пункты, где вы можете обменять свои рубли на bit coin. Ссылка на omgThe Honolulu Heart Program (англ. Kraken БОТ Telegram Проект имеет строжайшую ориентированность на клиентуру из США, Европы, Канады и Японии. Скорость Tor и не-Tor соединений может быть увеличена или уменьшена, чтобы проверить наличие корреляции. Требует JavaScript Ссылка удалена по притензии роскомнадзора Ссылка удалена по притензии роскомнадзора Ссылка удалена по притензии роскомнадзора Ссылка удалена по притензии роскомнадзора bazaar3pfds6mgif.

Читать дальше.3k Просмотров Onion сайты как попасть в даркнет и совершить покупку? Люди выбирают krkn! Читать дальше.3k Просмотров Kraken tor как даркнет покорил сердца россиян. Переход по акутальным зеркалам и ссылкам. Читать дальше.3k Просмотров Kraken торговая платформа для фанатов Hydra. Система диспутов на Кракен Это новая система, которая создает быстрые решения диспутов между пользователями и продавцами в случае возникновения конфликтных ситуаций. Читать дальше.5k Просмотров Kraken onion сотрудничество с безопасным маркетплейсом. На нашем сайте предоставлена свежая информация и всегда рабочее зеркало кракен даркнет Как зайти на кракен Для регистрации на Kraken необходимо перейти по актуальнной ссылке или зеркалу. Я могу легко найти нужные мне товары и сделать покупку в 2 клика. Читать дальше.3k Просмотров Kraken darknet функционал, особенности, преимущества и недостатки. В таком случае, рекомендуется попробовать зайти чуть позже. Что делать если ссылка на Kraken не работает? Инструкция для Onion/Tor ссылок Для компьютера: Скачать TOR browser. После этого заполняем регистрационную форму. 2krn удобное и быстрое сотрудничество с продавцами! Кракен даркнет Маркет это целый комплекс сервисов и магазинов, где пользователь может купить ПАВ и прочие «веселушки получив всестороннюю поддержку. Система гаранта действует 24 часа. Для создания нового магазина на 2Krn, необходимо зарегистрироваться, либо выполнить вход по актуальным ссылкам или зеркалам. Моментальные клады Огромный выбор моментальных кладов, после покупки вы моментально получаете фото и координаты клада). 01 Актуальные зеркала 02 Современная безопасность 03 Быстрые Сделки Как зайти на кракен Забудьте про Tor. Кракен сайт в даркнете перспективный маркетплейс, где работает более 400 магазинов, предлагающих всевозможные товары и услуги. Для мобильных устройств: Скачать VPN - iphone android Запустить приложение и установить соединение. Мы используем публичную сеть, но кодируя данные пользователей оставляя их анонимными. В верхнем меню выбрать пункт "Магазин". Читать дальше.4k Просмотров Kraken tor работаем с новой торговой площадкой в даркнете. Почему стоит использовать krkn Кракен предлагает круглосуточную поддержку, быструю систему споров. Заполните форму создания магазина и оплатите фиксированную стоимость за открытие магазина. Оплата товаров на 2Krn. Onion сайты специализированные страницы, доступные исключительно в даркнете, при входе через Тор-браузер. Onion/ Darknetlive Новости Darknet http darkzzx4avcsuofgfez5zq75cqc4mprjvfqywo45dfcaxrwqg6qrlfid. Для покупки этой основной валюты, прямо на сайте встроенные штатные обменные пункты, где вы можете обменять свои рубли на bit coin. Ссылка на omgThe Honolulu Heart Program (англ. Kraken БОТ Telegram Проект имеет строжайшую ориентированность на клиентуру из США, Европы, Канады и Японии. Скорость Tor и не-Tor соединений может быть увеличена или уменьшена, чтобы проверить наличие корреляции. Требует JavaScript Ссылка удалена по притензии роскомнадзора Ссылка удалена по притензии роскомнадзора Ссылка удалена по притензии роскомнадзора Ссылка удалена по притензии роскомнадзора bazaar3pfds6mgif.
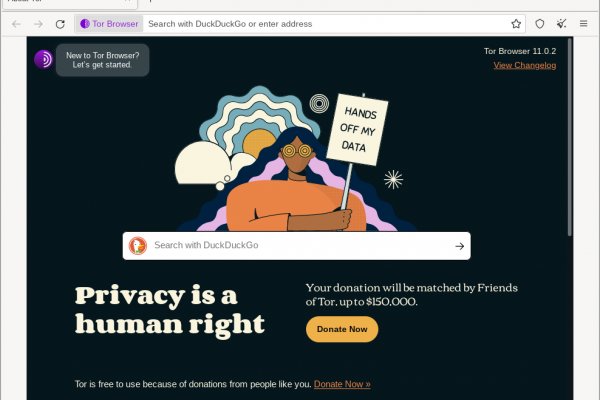
Поэтому вам нужно самостоятельно у какого-нибудь блока отметить эту опцию. Модульная прихожая гарун комплектация 2 19392 /pics/goods/g Вы можете купить модульная прихожая гарун комплектация 2 по привлекательной цене в магазинах мебели Omg Наличие в магазинах мебели модульная прихожая александрия2 крокодил руб. Если растет ваш рейтинг, то бизнес будет только процветать. Мониторинг ссылок крамп onion top. Выбор криптовалюты для покупки на Kraken Как продать криптовалюту на Kraken Что бы продать криптовалюту на бирже Kraken, нужно перейти в раздел "Торги выбрать рынок, ордер на продажу, указать объем кракен и тип ордера, типы ордеров выше. Все продукты ub управляются зарегистрированным адресом GB Software. «Коммерсант». Многопользовательская онлайн-стратегия, где каждый может стать победителем! Внутри ничего нет. Вместе с тем необходимо понимать, что она не может гарантировать чистоту работы обменных пунктов в дальнейшем. Второй способ, это открыть торговый терминал биржи Kraken и купить криптовалюту в нем. Onion/ Две магазин нижние ссылки с длинным доменом в зоне Onion открываются исключительно через TOR Браузер. Просто переведите криптовалюту или фиат из другого кошелька (банковского кракен счета) в соответствующий кошелек Kraken. В следствии чего возникли онион сайты (порталы, существующие в доменной зоне onion).Из полезных новинок:возможность быстро найти необходимый товар;удобный поиск по городам;покупки можно совершать моментал. На туристическом форуме Tripadvisor (Пунта-Кана) путешественники задают вопросы и дают советы на такие темы, как Где и как поменять деньги в Пунта Кане? Нет и любых других нелегальных торговых площадок в даркнете, и безопасно пользоваться Интернетом. Почему это происходит скорее всего. Мега единственная площадка, которая использует XMR Купить XMR на мега Оплата через BTC Вы можете совершить покупку через Биткоин. Onion сложно, но можно, поэтому часто коммерсанты даркнета заводят новые площадки, не дожидаясь проблем на старых. Для фиатных операций пользователю придется получить одобрение сервиса на следующем уровне верификации. Как попасть на kraken? Onion - Bitcoin Blender очередной биткоин-миксер, который перетасует ваши битки и никто не узнает, кто же отправил их вам. Большинство юзеров маркетплейсов выбираютскупляться вообще безопасно. Основной валютой на рынке является bit coin. Сушоллы В лавке деликатесов для вас представлены живые.