Кракен войти на сайт
Также создан на официальном сайте Кракен беспрестанно обновляемый онлайн-справочник по наиболее актуальным темам. Это можно сделать 1 раз, дальше вы его просто будете выбирать из списка ваших добавленных кошельков. На этом этапе дневной лимит на вывод средств составляет до 5000, при неограниченном вводе средств. Авторитетность и распиаренность биржи криптовалют Kraken, конечно, в положительном смысле данных понятий. Менее популярные торговые пары имеют проблемы с кракен ликвидностью, поэтому, опять же, это не лучший вариант для тех, кто работает с малоизвестными цифровыми активами. Последний отчет Blockchain Transparency Institute показал, что на Kraken не было обнаружено никаких признаков wash-трейдинга, а биржа (вместе с Coinbase) предоставляет самые точные торговые данные. Небезосновательно считается площадкой, в которой реализованы наилучшие меры безопасности. Аккаунты первого уровня не имеют максимальных лимитов на депозит криптовалют, но ограничены 5000 в день на вывод криптовалют. Организация зарегистрирована в Лас-Вегасе, Невада. На уровне Intermediate система запросит информацию о роде занятий пользователя, копию документа, удостоверяющего личность и подтверждение резидентства. Когда трейдер заинтересован в продолжительной работе с биржей Kraken, чтобы зарабатывать или менять криптовалюту, предлагается сразу проходить все уровни проверки. Из-за сложностей, связанных с личной жизнью сотрудников, Kraken рекомендует всем, кто работает в компании, никому не рассказывать об этом (особенно в социальных сетях). Торговый интерфейс Kraken разделен на три раздела: простой, средний и сложный. Уровень 1 - разрешена торговля криптовалютой. Большинство бирж цифровых монет не берут этот сбор, однако, Kraken эту тенденцию не принимает и взимает деньги за такую простейшую операцию. Особое внимание уделим интерфейсу биржи. Однако, ей присущ ряд интересных особенностей: Неплохой листинг цифровых монет, входящих в биржевые инструменты (валютные пары). На Kraken альткоины всесторонне изучаются и тестируются специалистами, поэтому случайная криптомонета, лишённая перспектив и востребованности тут не появится. Подтверждаете ордер и со временем ваш ордер выполнится. Binance (Бинанс). Лимиты по криптовалюте и фиатным наркотики деньгам достигают предельного уровня эквивалент 100000 каждодневно и 0,5 млн ежемесячно. В 2016 года была заключена стратегическая сделка на покупку американской биржи Coinsetter. . Дождаться системного сообщения на виртуальную почту. Серверы Kraken контролируются круглосуточно и находятся под защитой вооруженных охранников, а группа экспертов по кибербезопасности регулярно проверяет наличие потенциальных уязвимостей. После указания всех данных нажимаем Get Verified. Средние настройки открывают опции маржинальной торговли (с максимальным плечом 5х предлагают выставить время открытия и отмены ордера (если он не будет выполнен). На данном уровне система откроет возможность проведения операций с фиатными валютами. В этом случае, для проведения торговли без комиссий достаточно объемов по сделкам в размере и более. Все это, в сочетании с непревзойденным рейтингом безопасности Kraken делает биржу уникальной. Регистрация на бирже Kraken После система перенаправит пользователя на страницу, содержащую форму регистрации. Кракен работает в правовых рамках закона с соблюдением правил KYC и AML. Котировки виртуальных валют с этой криптобиржи долго транслировались в тематических трансляциях канала Bloomberg. Здесь начинается немного специфичное продолжение регистрации: На email поступит письмо, в котором указан персональный код. Ведь в таком случае каждый трейдер может выбрать подходящий уровень и предоставить ограниченный пакет документов. Уровень 2 и выше - можно работать с фиатом, лимиты увеличены. Откроется возможность оперировать фиатной валютой каждодневно до 2000 и за месяц менее 10000. Нужно нажать на кнопку «Создать новый адрес» (Generate New address). То есть, не продолжая покупку обратной сделкой, можно получить другие цифровые монеты, принимая актуальный курс. Учтите это! По умолчанию режим торговли Simple (простой). Периодический сбор за кредит при маржинальной торговле. Копируем и вставляем его в поле Activation Key.

Кракен войти на сайт - Как зайти на маркетплейс кракен
Официальный сайт биржи Kraken Итак, после того, как вход на сайт Kraken выполнен нажимаем на кнопку «Get started расположенную в нижней части интерфейса. Биржа Как быстро пройти регистрацию и верификацию. Как торговать на Актуальные отзывы пользователей 2021. Onion/ - Bazaar.0 торговая площадка, мультиязычная. «Стандартные» ). Процесс очистки трахеостомы тоже тот ещё пиздец. Список торгуемых токенов Популярные криптовалюты биржи Kraken и пары с наиболее высоким оборотом: Криптовалюта Торговая пара Bitcoin BTC/USD BTC/EUR Ethereum ETH/USD ETH/EUR ETH/BTC XRP XRP/USD XRP/EUR XRP/BTther. Только пока что мог орать и ползать. К моему сожалению, она периодически доступна только через Tor. Доступны следующие уровни: Нулевой уровень. Однако, не со всеми провайдерами данный способ прокатывает может быть заблокирован доступ к самому VPN-серверу, к которому обращается "оперный" плагин. Преимущества открывается возможность вести операции в фиате. Kraken придерживалась строгих внутренних стандартов тестирования и безопасности, оставаясь в закрытой бета-версии в течение двух лет перед запуском. Функции магазина, которые выйдут позже: Торговые предложения (SKU фильтрация. На Kraken доступно плечо до 5х, то есть трейдер может открыть позиций на 5000, если у него на счету есть 1000. Итого: Средняя оценка:.3 / 5 Средняя оценка:.3 / 10). M Сайт m/ Zend2 это анонимайзер, которому доверяют пользователи по всему миру. Авторитетность и распиаренность биржи криптовалют Kraken, конечно, в положительном смысле данных понятий. Д. К примеру, как и на любом подобном даркнет сайте существуют свои крупные площадки. Торговля фьючерсами на Kraken Торговля фьючерсами вынесена на домен второго уровня и находится по адресу: m/ Зайти на платформу фьючерсов можно с помощью текущего аккаунта Kraken, но при условии, что у вас пройден средний уровень верификации. Подписывайтесь на канал и узнавайте первыми о новых материалах, опубликованных на сайте. Ему дают адрес и фотографию закладки, которую и предстоит отыскать. Годовая доходность Tezos находится на уровне. Маржинальная торговля Маржинальная торговля позволяет трейдеру открывать позиции на средства, превышающие баланс его счета. Это была не моя палата и мне очень сильно повезло, потому что в этой палате лежал дед с раком кишечника и гниющим лицом, полусумасшедший и воняющий как гниющий труп, обмазанный говном. Underdj5ziov3ic7.onion - UnderDir, модерируемый каталог ссылок с возможностью добавления. На следующем, завершающем этапе, система перенаправит пользователя на страницу активации аккаунта, где запросит ключ, логин и пароль. Сайты со списками ссылок Tor. Обращаю внимание, что для того, чтобы всё работало корректно, порядковые номера блоков не должны повторяться. Процесс не остановлен, поэтому живот не зашит, а собран на скрепки, через пару дней опять чистка и шансы мои пока что 55/45 в сторону выживания. Все действия производить нужно во вкладке меню аккаунта «Финансирование» (Funding) в разделе «Вывести» (Withdraw). «Коммерсант». Действия при нажатии на кнопку У любой кнопки можно выбрать действие, которое будет происходить при её нажатии. Биржа Kraken поддержит всех украинцев, которые попали сейчас в такую нелегкую ситуацию.
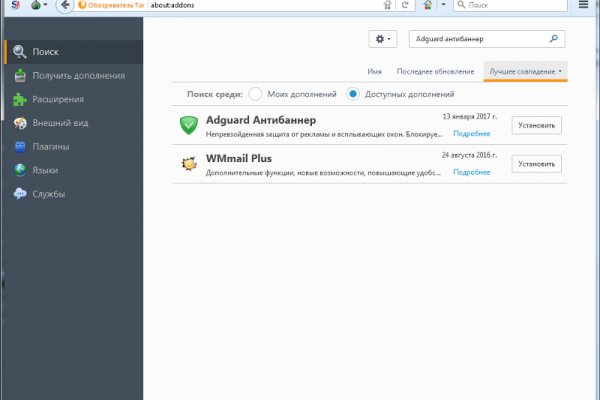
Для одобрения Legend необходимо обращаться непосредственно в службу техподдержки. Его можно обновлять. Теперь рассмотрим технические аспекты данных процедур. Негативный отзыв о Kraken Но в то же время, другим, наоборот, поэтапная система верификации пришлась по душе. Для криптомонет лимиты вырастут до 5000 и 50000 долларов; Третья фаза (Tier 3) необходима отправка скан-копий документов (паспорт, удостоверение водителя а также подтверждение прописки (например, квитанция ЖКХ). Почему предпочитают её солидные инвесторы, опытные спекулянты и многочисленная аудитория новичков, намеренная добиваться финансового триумфа, торгуя биткоином и альткоинами? Ошибочно выполненные переводы средств невозможно возвратить. Допустимы разные направления этих манипуляций криптовалюта фиатные средства, цифровые монеты коины и традиционные валюты криптографические монеты. Комиссии на маржинальную торговлю на бирже Kraken Наиболее высокие комиссии взимаются со сделок, проведенных в даркпуле биржи. Нажать напротив нее Deposit. Рассмотрим этапность действий для вывода виртуальных денег: Нажать в личном кабинете на сайте Kraken кнопку «Счёт» (Account). Благополучно она справилась с атаками хакеров в годах. Было доверено также возмещать утраченные пользователями криптомонеты или компенсировать утрату фиатными деньгами, если будут соответствующие заявки. Торговая платформа нацелена как на розничных инвесторов, так и на институциональных трейдеров. Преимущественная направленность на спекуляции и обмен с биткоином. В них торговый терминал снабжён онлайн-графиком с набором инструментов для теханализа. Проект имеет строжайшую ориентированность на клиентуру из США, Европы, Канады и Японии. На данном уровне система откроет возможность проведения операций с фиатными валютами. Личный кабинет на бирже Kraken Для того, чтобы пополнить счет на Kraken, необходимо: Войти в личный кабинет. Чтобы начать этапы подтверждения личности, следует раскрыть вкладку «Пройти проверку» (Get verified). Положительные качества проекта Популярная биржа Kraken наряду с привлекательными особенностями характеризуется немалым числом значимых достоинств, что демонстрируется замечательными показателями проекта. К торговле доступны 19 криптовалют (Bitcoin, Ethereum, Bitcoin Cash, XRP, Tether, Stellar, Litecoin, Monero, Cardano, Ethereum Classic, Dash, Tezos, Augur, Qtum, EOS, Zcash, Melon, Dogecoin, Gnosis 5 фиатных валют (канадский доллар CAD, фунт GBP, доллар USD, японская йена JPY, евро EUR) и 69 валютных пар. Число клиентов через месяц выросло в 2 раза. Даркпулы предоставляют трейдерам пространство для анонимной торговли. Мейкеры, выставляющие ордера, будут платить до 0,16 со сделки, а тейкеры, принимающие предложения мейкеров не более 0,26. Снимается такой процент каждые 4 часа, пока сделка активная. Недостатки биржи Kraken У биржи Кракен наряду с позитивными моментами существуют некоторые изъяны. В целом, лагерь русскоязычных пользователей делится на тех, кто доволен процессом верификации, удобством интерфейса, дополнительными возможностями, и на тех, кто смотрит на те же самые вещи под другим углом.

Что делать если площадка не работает? Из-за этого в 2019 году на платформе было зарегистрировано.5 миллиона новых аккаунтов. Английский язык. Searchl57jlgob74.onion/ - Fess, поисковик по даркнету. Магазин kraken в tor, ссылка на kraken. Onion Stepla бесплатная помощь психолога онлайн. Жека 3 дня назад Работает! Разбираем основные правила сайта кракен. Onion - Burger рекомендуемый bitcoin-миксер со вкусом луковых колец. Другой заметный прием безопасности, который Васаби использует для проверки транзакций, это kraken протокол Neutrino. На pikabu уже есть пост посвящённый сайтам Тор, однако информация в нём уже устарела. Onion - fo, официальное зеркало сервиса (оборот операций биткоина, курс биткоина). Возможность оплаты через биткоин или терминал. Администрация сайта трепетно относится к каждому клиенту. Войти с помощью Steam. Официальные мобильные приложения Kraken; Часто задаваемые вопросы о мобильном приложении Kraken Pro; Виджет. Onion - ProtonMail достаточно известный и секурный имейл-сервис, требует JavaScript, к сожалению ozon3kdtlr6gtzjn. 2.Теперь приступайте к авторизации. Перейдите в «Настройки сети». Обход блокировки кракен зеркала, кракен сайт саранск магазин, кракен сайт магазин цены, список рабочих зеркал kraken, кракен онион не работает сайт, топ онион сайтов, кракен анион. На момент публикации все ссылки работали(171 рабочая ссылка). Среди них: qiwi, BTC, XMR Монеро. Курьерскую доставку скорее нельзя оформить в любой регион России или стран СНГ. Респект модераторам! Товары и услуги, продающиеся на даркнете: Нетипичные инструкции Именно так можно назвать инструкции, которые можно найти на сайтах даркнет. Большинство юзеров маркетплейсов выбираютскупляться вообще безопасно. Этот вариант не позволяет Onion Browser обеспечивать такой же высокий уровень защиты приватности, как Tor Browser. Подтвердить операцию.