Кракен ссылка 2web krakendark link
Известны под названиями Deepweb, Darknet. Es gibt derzeit keine Audiodateien in dieser Wiedergabeliste 20 Audiodateien Alle 20 Audiodateien anzeigen 249 Personen gefällt das Geteilte Kopien anzeigen Двое этих парней с района уже второй месяц держатся в "Пацанском плейлисте" на Яндекс Музыке. Onion - CryptoParty еще один безопасный jabber сервер в торчике Борды/Чаны Борды/Чаны nullchan7msxi257.onion - Нульчан Это блять Нульчан! Загрузка. Onion - Torxmpp локальный onion jabber. Ну, вот OMG m. В другом доступна покупка продуктов для употребления внутрь. Однако вряд ли это для кого-то станет проблемой: пополняется он максимально оперативно. @onionsite_bot Бот с сайтами. Биржи. Когда сайт необходимые средства будут на счету, вы сможете оплатить выбранный товар, что в свою очередь избавит вас от необходимости хранить деньги на счету в течение длительного времени. Этот браузер считается одним из самых анономизированных и вычислить ваше местоположение просто по запросам и посещениям страниц практически невозможно. Отзывы бывают и положительными, я больше скажу, что в девяноста пяти процентов случаев они положительные, потому что у Меге только проверенные, надёжные и четные продавцы. I2p, оче медленно грузится. Такой глобальный сайт как ОМГ не имеет аналогов в мире. Они не смогут скрываться в даркнете или на форумах, они не смогут скрываться в России или где-то в других странах сказано в заявлении Минфина. Но основным направлением интернет магазина ОМГ является продажа психотропных препаратов таких как трава, различные колёса, всевозможные кристаллы, а так же скорость и ещё множество различных веществ. Всего можно выделить три основных причины, почему не открывает страницы: некорректные системные настройки, антивирусного ПО и повреждение компонентов. Это попросту не возможно. Ну, любой заказ понятно, что обозначает. Наберитесь терпения и разработайте 100-150 идей для своего проекта. Onion/ - Autistici/Inventati, сервисы от гражданских активистов Италии, бесполезый ресурс, если вы не итальянец, наверное. Для этого просто добавьте в конце ссылки «.link» или «.cab». Максим Пользователь. Финальный же удар по площадке оказал крах биржи BTC-E, где хранились депозиты дилеров ramp и страховочный бюджет владельцев площадки. Bing проиндексировал 0 страниц. Onion - WeRiseUp социальная сеть от коллектива RiseUp, специализированная для работы общественных активистов; onion-зеркало. Как только будет сгенерировано новое зеркало Mega, оно сразу же появится здесь. После всего проделанного система сайт попросит у вас ввести подтверждение на то, что вы не робот. Это не полный список кидал! Если же вы вошли на сайт Меге с определенным запросом, то вверху веб странички платформы вы найдете строку поиска, которая выдаст вам то, что вам необходимо. Источник p?titleRussian_Anonymous_Marketplace oldid. Kp6yw42wb5wpsd6n.onion - Minerva зарубежная торговая площадка, обещают некое двойное шифрование ваших данных, присутствует multisig wallets, саппорт для разрешения ситуаций. Wired, его вдохновил успех американской торговой площадки. If you have Telegram, you can view and join Найдено в даркнете right away. Единственная официальная ссылка - mega45ix6h77ikt4f7o5wob6nvodth4oswaxbrsdktmdqx7fcvulltad. Одним из самых простых способов войти в Мегу это использовать браузер Тор. Onion - TorSearch, поиск внутри.onion. Главное зеркало: mega555kf7lsmb54yd6etzginolhxxi4ytdoma2rf77ngq55fhfcnyid. Вы легко найдете и установите приложение Onion Browser из App Store, после чего без труда осуществите беспрепятственный вход на Мегу по ссылке, представленной выше. Показало себя заметно хуже. Список ссылок обновляется раз в 24 часа. Onion - Privacy Tools,.onion-зеркало сайта. "ДП" решил. Моментальный это такой способ покупки, когда вам показаны только варианты когда покупка мгновенная, то есть без подтверждения продавца.

Кракен ссылка 2web krakendark link - Кракен даркнет только через тор
Наконец-то нашёл официальную страничку Mega. Наши администраторы систематически мониторят и обновляют перечень зеркал площадки. Это говорит о систематическом росте популярности сайта. Onion/ Deep Money Transfer Финансовые услуги http fgkat66twl7s7eshw32dqcjneqaxre2gtbq2omen332pg6n4fr5464ad. OnionWallet помогает вам разорвать эту цепочку - служба Dark Web смешивает все биткойны и делает невозможным отслеживание в цепочке биткойнов. Onion/ Deep Web Radio Радио Onion http anonyradixhkgh5myfrkarggfnmdzzhhcgoy2v66uf7sml27to5n2tid. Вход Для входа на Мега нужно правильно ввести пару логин-пароль, а затем разгадать капчу. JComments Последняя активность Вход Запомнить меня Навигация Мои сообщения Вы не авторизованы. Годнотаба - мониторинга годноты в TOR mega ссылка Не так легко попасть на сайт mega, перейти именно по нужной ссылке мега, так как во-первых, ссылок много и новичок может легко запутаться, а во-вторых нужно обязательно установить VPN и скачать, а затем открыть браузер TOR. Купить стафф в Интернете с помощью браузера ТОR. Прекратим о грустном. Onion/ Wiki Fresh Вики-сайт http wikiw2godl6vm5amb4sij47rwynnrmqenwddykzt3fwpbx6p34sgb7yd. Onion/ torch Как и у Google, есть конкуренты, так и у DuckDuckGO. Отойдя от темы форума, перейдем к схожей, но не менее важной теме, теме отзывов. Onion/ MetaGeк Поисковый движок http metagerv65pwclop2rsfzg4jwowpavpwd6grhhlvdgsswvo6ii4akgyd. Mega darknet market Поговорим о простой регистрации на мега и про создания аккаунта на сайте mega. Видно число проведенных сделок в профиле. Он серьезно относится к конфиденциальности, поэтому даже если вы не используете этот URL, весь их сетевой трафик по умолчанию проходит через Tor. Особенно хочу обратить ваше внимание на количество сделок совершенное продавцом. Форум Меге это же отличное место находить общие знакомства в совместных интересах, заводить, может быть, какие-то деловые связи. Onion/ Провайдеры электронной почты http xdkriz6cn2avvcr2vks5lvvtmfojz2ohjzj4fhyuka55mvljeso2ztqd. Заполните соответствующую форму и разгадайте хитрую капчу для входа в личный аккаунт: Чтобы проверочный код входа приобрёл более человеческий вид, потяните за голубой ползунок до тех пор пока не увидите знакомые символы. Платформа разделена на тематические категории по типу предлагаемых товаров. Данное количество может быть как гарантия от магазина.
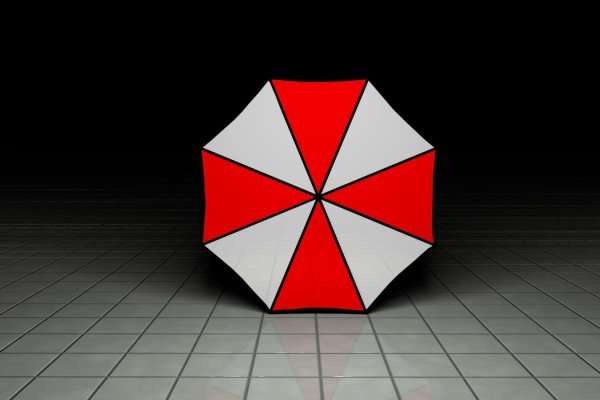
ICO, стейкинг, депозит, майнинг. Естественно, перед этим, это монету нужно купить или завести на биржу. Сайты в сети Tor располагаются в доменной зоне. Зеркало сайта z pekarmarkfovqvlm. Onion - Onion Недорогой и секурный луковый хостинг, можно сразу купить onion домен. Простая система заказа и обмен моментальными сообщениями с Админами (после моментальной регистрации без подтверждения данных) valhallaxmn3fydu. Процент комиссий составляет.02.26. Для этого в форме регистрации предусмотрены иконки всех популярных социальных платформ. Это означает, что вам не нужно будет открывать и загружать каждую ссылку из списка, чтобы убедиться, что она работает. ЦРУ Основная причина, по которой ВМС США создали Tor, заключалась в том, чтобы помочь информаторам безопасно передавать информацию через Интернет. В приветственном окошке браузера нажмите. Kkkkkkkkkk63ava6.onion - Whonix,.onion-зеркало проекта Whonix. Следуя подсказкам на экране, завершите процедуру установки. Onion - Matrix Trilogy, хостинг картинок. Окно отправки ордеров Торговля на Kraken Торговое окно для отправки ордеров. Обязательно придумайте уникальный пароль, который ранее нигде не использовался. Ml,.onion зеркало xmpp-сервиса, требует OTR. Указать действие (Buy/Sell). Для каждого актива она индивидуальна. Нажимаем Add address: Вводим: Description, это описание кошелька, то есть информация только для вас. Практически с момента своего появления, криптовалюта стала главным платежным средством на теневых площадках сети. Отзывов не нашел, кто-нибудь работал с ними или знает проверенные подобные магазы? Переходим в раздел "Купить криптовалюту". Площадка позволяет монетизировать основной ценностный актив XXI века значимую достоверную информацию. Похожие материалы: Биржа Bittrex регистрация и инструкция по работе Американская биржа криптовалют, которая была основана 2014 года. Выше описано подробно как это сделать. Обратите внимание, что здесь Bitcoin это не BTC, а XBT: После выбора пары, купить/продать валюту можно во вкладке New order (Новый ордер). Дальше выбираем адрес, на который будем выводить, вводим сумму и нажимаем review withdrawal: Итог Биржа Kraken имеет низкие комиссии, высокую степень безопасности, много криптовалютных пар для торговли, поддерживает фиат. И на тор-чеке идентифицируется, и сеть видна, и айпи меняются а не заходит about:config специальный адрес в firefox для изменения параметров.

Как зайти 2021. «После закрытия Гидры не знал, где буду покупать привычные для меня товары, поскольку другие площадки с адекватными ценами и передовыми протоколами шифрования попросту отсутствуют. Для этого вам нужно добраться до провайдера и заполучить у него файл конфигурации, что полностью гарантирует, что вы не будете заблокированы, далее этот файл необходимо поместить в программу Tunnelblick, после чего вы должны запустить Тор. Широкий ассортимент бонгов, вапорайзеров, аксессуаров для. Большой выбор, фото, отзывы. Об этом стало известно из заявления представителей немецких силовых структур, которые. If you have Telegram, darknet you can contact Каталог.onion сайтов right away. Готовые закладки онлайн в городах России, http. Hydra поддержка пользователей. Форум Форумы lwplxqzvmgu43uff. Матанга в тор браузере matanga9webe, matanga рабочее на darkmarket сегодня 6, матангу тока, адрес гидры в тор браузере matanga9webe, матанга вход онион, матанга. Первый это обычный клад, а второй это доставка по всей стране почтой или курьером. Где теперь покупать, если Гидру закрыли? Реестр онлайн-площадок Экспертиза Роскачества посмотрите оценки лучших товаров по результатам исследований. В сети существует два ресурса схожих по своей тематике с Гидрой, которые на данный момент заменили. Переходи скорей по кнопке ниже, пока не закрыли доступ. Matangapatoo7b4vduaj7pd5rcbzfdk6slrlu6borvxawulquqmdswyd onion не работает в тор, не заходит на матангу зеркало, как правильно пользоваться сайтом матанга, таблетки метадон,. Наконец-то нашёл официальную страничку Омг. С телефона не получается загрузить фото на сайтПодробнее. Единственное "но" хотелось бы больше способов оплаты. Благодаря хорошей подготовке и листингу. Ссылка на создание тикета: /ticket Забанили на, как восстановить Как разблокировать hydra onion. Бот для Поиска @Mus164_bot corporation Внимание, канал несёт исключительно музыкальный характер кракен и как место размещения рекламы!