Можно ли зайти на кракен через обычный браузер
Onion/ - 1-я Международнуя Биржа Информации Покупка и продажа различной информации за биткоины. Вы можете помочь, обновив информацию в статье. 7(495) или онлайн. Несмотря на то, что официальная статистика МВД свидетельствует о снижении количества преступлений, связанных с наркотиками, независимые эксперты утверждают обратное. Здравствуйте дорогие читатели и владельцы кошек! Храм культовое сооружение, предназначенное для совершения богослужений и религиозных обрядов. Магазин предлагает несколько способов подачи своего товара. Ingka Centres (ранее ikea Centres 1 подразделению икеа в России. Федяково,. На этой странице находится песни кавабанга, депо, колибри -, а также. Разработанный метод дает возможность заходить на Омг (Omg) официальный сайт, не используя браузер Tor или VPN. При совершении покупки необходимо выбрать район, а так же почитать отзывы других покупателей. Проект запущен командой программистов, за плечами у которых разработка и запуск таких популярных проектов как LegalRC и Ramp. 7(495) или онлайн. Сегодня одной. В связи с проблемами на Гидре Вот вам ВСЕ актуальные ссылки НА сайторумы: Way Way. Ссылка на новое. Видно число проведенных сделок в профиле. Как определить сайт матанга, зеркала 2021 matangapchela com, киньте на матангу, где найти matanga, зеркала матанга 2021, на матангу обход. Перечень популярных : опиаты, курительные, нюхательные смеси. Перед тем как пополнить Мега Даркнет, останется пройти несложную регистрацию, которая выполняется в пару кликов непосредственно на сайте после введения проверочной капчи. Как только будет сгенерировано новое зеркало Омг (Omg оно сразу же появится здесь. Меня тут нейросеть по фоткам нарисовала. Если вы не хотите случайно стать жертвой злоумышленников - заходите на OMG! Оставите жалобу на если вас обманули на гидре. Вам необходимо зарегистрироваться для просмотра ссылок. Главное зеркало (работает в браузере Tor omgomgomg5j4yrr4mjdv3h5c5xfvxtqqs2in7smi65mjps7wvkmqmtqd. Это займет пару минут. Настоящая и единственная. По своей тематики, функционалу и интерфейсу ресурс полностью соответствует своему предшественнику. «Мелатонин» это препарат, который поможет быстрее заснуть, выровнять циркадные ритмы. В 11 регионах России открыты 14 торговых центров мега. После перехода по правильной ссылке на Мегу, можно приступать к поиску кракен товаров с выбором самого удобного места для закладки. Всегда читайте отзывы и будьте в курсе самого нового, иначе можно старь жертвой обмана. 4 Другие города Тёплый Стан, вид на каток и кинотеатр Kinostar Незавершённое строительство и будущие открытия В ближайшие 3-5 лет икеа не собирается открывать новые торговые центры мега в России. Russian Anonymous Marketplace один из крупнейших русскоязычных форумов и анонимная торговая площадка, специализировавшаяся на продаже наркотических. Данный каталог торговых. Где теперь покупать, если Гидру закрыли? 1 2011 открыта мега в Уфе (25 августа) и Самаре (22 декабря). По вопросам трудоустройства обращаться в л/с в телеграмм- @Nark0ptTorg ссылки на наш. Вся информация о контрагенте (Москва, ИНН ) для соблюдения должной.
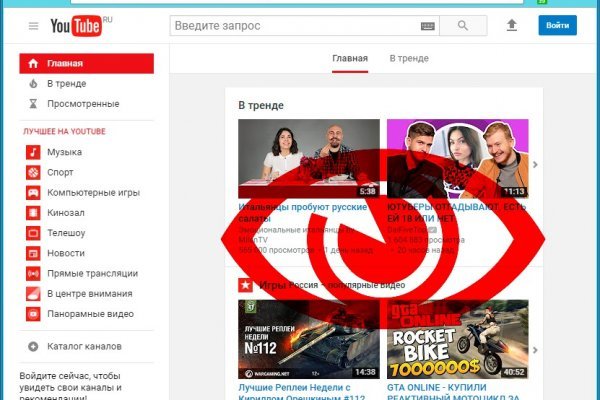
Можно ли зайти на кракен через обычный браузер - Kraken зеркало даркнет
Onion - ProtonMail достаточно известный и секурный имейл-сервис, требует JavaScript, к сожалению ozon3kdtlr6gtzjn. Что еще немаловажно, так это то, что информация о стране должна соответствовать реальному месту жительства. Candle это не самый известный поисковик, зато на нем нет рекламы сторонних ресурсов и релевантность результатов, по моим ощущениям, выше, чем у того же Torch. Onion - the Darkest Reaches of the Internet Ээээ. По сей день форум Wayaway существует, даже после перерыва с 2019 года и даже после того, как закрыли Гидру, вместо которой анонсирован новый даркнет-маркет kraken. Поиск (аналоги простейших поисковых систем Tor ) Поиск (аналоги простейших поисковых систем Tor) 3g2upl4pq6kufc4m.onion - DuckDuckGo, поиск в Интернете. Мы предлагаем тебе очередное исследование, в котором делимся всем, что удалось откопать за последнее время. Ввод средств на Kraken Пополнить счет не платформе не составит труда. Onion/ - Ahima, поисковик по даркнету. Kkkkkkkkkk63ava6.onion - Whonix,.onion-зеркало проекта Whonix. Открой один материал Заинтересовала статья, но нет возможности стать членом клуба? На данный момент теневая сеть активно развивается. Конечно, поисковики в даркнете работают слабовато. Комиссия за такую услугу начинается от 35 от выводимой суммы и доходит. В этом случае вы выбираете этот тип ордера и все ваши биткоины будут проданы по рынку при достижении цены в 9500. Отзывов не нашел, кто-нибудь работал с ними или знает проверенные подобные магазы? Для мобильных устройств: Скачать TOR - iphone android При необходимости настраиваем мосты, с помощью внутренних функций. Разберем процесс регистрации по шагам:. Если с логином и паролем все ясно, то непосредственно ключ будет отправлен системой на привязанную к аккаунту электронную почту. QR-код можно сохранить, как страницу или сделать его скриншот. Простота, удобство, возможность выбора гарантов и фокус на анонимности и безопасности - их фишка. Подтвердить операцию. Org,.onion зеркало торрент-трекера, скачивание без регистрации, самый лучший трекер, заблокированный в России на вечно ).

Миллионы таких устройств могут управляться единственной станцией. Радиоприёмник «Интернет привет из времён Гагарина (рус.). Какой лимит у домашнего интернета Ростелеком? Доменов, около 350 тыс. Основная статья: Интернет-цензура Во многих странах существуют серьёзные ограничения на функционирование сети, то есть на государственном уровне осуществляется запрет на доступ к отдельным сайтам (СМИ, аналитическим, порнографическим) или ко всей сети. В отличие от закрытой arpanet подключение к nsfnet было достаточно свободным и к 1992 году к ней подключились более 7500 мелких сетей, включая 2500 за пределами США. Кабель, необходимый для подключения, компания предоставляет за свой счет. Кто-то притащил гвозди, кто пилу, обрезали, пилили и все построили. С 1996 года Всемирная паутина почти полностью подменяет собой понятие «интернет». Местным все нравится. Протоколы править править код Основная статья: Сетевой протокол Протокол, в данном случае, это, образно говоря, «язык используемый компьютерами для обмена данными при работе в сети. В частности, некоторые люди настолько увлекаются виртуальным пространством, что начинают предпочитать Интернет реальности, проводя за компьютером до 18 часов в день. 9 К 1971 году была разработана первая программа для отправки электронной почты по сети. Наиболее доступный интернет в Израиле, наименее в Кот-дИвуаре. Другим средствам коммуникации требовалось гораздо больше времени для достижения такой популярности 14 : Информационная среда Время, лет Радио 38 Телевидение 13 Кабельное телевидение 10 Интернет 5 С года прямой доступ в интернет получил экипаж Международной космической станции. Это не противоречит демократическим принципам свободы слова. В том же году было зафиксировано первое подключение к интернету по телефонной линии (т. . Internet Engineering Task Force; Task force группа специалистов для решения конкретной задачи чьё название можно вольно перевести как «Группа по решению задач проектирования интернета». Ю. Также Примечания Ссылки История). Средний возраст читателей бумажных газет в США равен 55 годам. Домен «.рф» ( punycode : xn-p1ai; Р оссийская Ф едерация позволяющий использовать в адресе URL кириллические символы, делегирован в корневой зоне DNS года около 17:20 по московскому времени. Эта программа сразу стала популярна среди пользователей сети. Наиболее известными среди них являются: служба DNS, или система доменных имён, обеспечивающая возможность использования для адресации узлов сети мнемонических имён вместо числовыхазначенная. «дозвон англ. Сейчас не требуется личный визит клиента для оформления заявки и подписания договора. Перспективы править править код Подобно тому, как коммерческие интернет-провайдеры соединяются посредством точек обмена трафиком, исследовательские сети объединяются в свои подсети, такие как: В России наиболее известен проект «Абилин» ( англ. Часто упоминается как. Благодаря Ликлайдеру появилась первая детально разработанная концепция компьютерной сети. Дата обращения: 18 сентября 2022. О том, как появился в небольшой деревеньке сарай «Вай-фай а также о проблемах сельского интернета «МК» рассказали местные жители, представители власти и сами «тимуровцы». Года сеть arpanet перешла с протокола NCP на TCP/IP, который успешно применяется до сих пор для объединения (или, как ещё говорят, «наслоения сетей. Почти половина имен была зарегистрирована в Москве, ещё 9 в Московской области, 8 в Санкт-Петербурге. Для работы услуг Ростелеком не требуется специально покупать оборудование. но стараемся всегда и кому можно помочь в деревне. Исходящее соединение используется при передаче данных с вашего компьютера в сеть например, при отправке писем или загрузке фотографий в облако. В то же время многие информационные ресурсы официально подвергают цензуре ( модерации ) публикуемую ими информацию в зависимости от проводимой политики и собственных внутренних правил. Используя наработки arpanet, в 1984 году Национальный научный фонд США создал сеть nsfnet для связи между университетами и вычислительными центрами. Большой объем! 16 В этих случаях писатели-фантасты отталкивались от современных им мэйнфреймов, увеличивая их масштабы. Дмитрий Филонов. Летом у нас тоже много инициативы помогать: мусор убираем, кто просит, воду таскаем. КомпьютерраОнлайн.
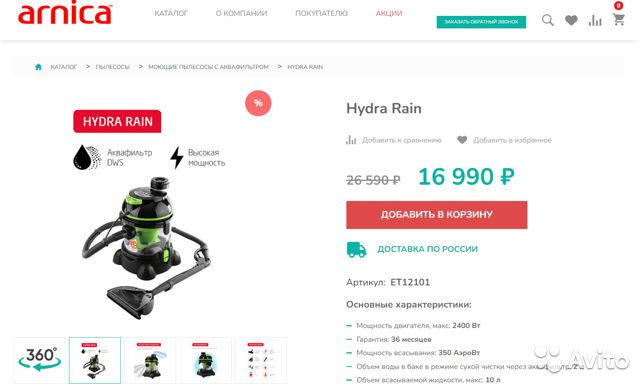
4 Другие города Тёплый Стан, вид на каток и кинотеатр Kinostar Незавершённое строительство и будущие открытия В ближайшие 3-5 лет икеа не собирается открывать новые торговые центры мега в России. Любой покупатель без труда найдет на просторах маркетплейса именно тот товар, который ему нужен, и сможет его приобрести по выгодной цене в одном из тор десятков тысяч магазинов. Пользователь OMG! Ру поможет купить недорогие аналогичные лекарства в удобных вам. Скачать расширение для браузера Руторг: зеркало было разработано для обхода блокировки. Access to dark archives Доступ к закрытому архиву.nz/vip-918-content /9638-vip-vids (Exclusive stuff). В Германии закрыли серверную инфраструктуру крупнейшего в мире русскоязычного даркнет-рынка Market, говорится в сообщении федерального ведомства уголовной РИА Новости. Комментарии Boor123 Сегодня Птичка в клетке! 2006 открытие первой очереди торгового центра «мега Белая Дача» в Котельниках (Московская область). Он затрагивает все сферы теневого бизнеса, его направленность определить практически невозможно, география распространения величайшая, объемы колоссальные, при этом у сайта такое нет определенной аудитории. Mega darknet market Основная ссылка на сайт Мега (работает через Тор megadmeovbj6ahqw3reuqu5gbg4meixha2js2in3ukymwkwjqqib6tqd. Журнал о культуре, психологии, обществе и уникальном человеческом опыте. Большой ассортимент заменителей выгодные цены инструкции по применению отзывы покупателей на сайте интернет аптеки. Здесь представлены официальные и зеркала, после блокировки оригинального. Первый способ заключается в том, что командой ОМГ ОМГ был разработан специальный шлюз, иными словами зеркало, которое можно использовать для захода на площадку ОМГ, применив для этого любое устройство и любой интернет браузер на нём. 3 дня назад Всем привет. 5,. Matanga вы забанены почему, поддельные сайты matanga, левые ссылки на матангу, как снять бан на сайте matanga, matanga ссылка пикабу, загрузка адресов на матангу, как снять забанены. Подробности Автор: hitman Создано: Просмотров: 90289. И от 7 дней. Russian Anonymous Marketplace один из крупнейших русскоязычных теневых форумов и торговая площадка. Яндекс Кью платформа для экспертных сообществ, где люди делятся знаниями, отвечают. Также в числе ключевых арендаторов магазины «Ашан «ОБИ» и «Леруа Мерлен». Перед тем как пополнить Мега Даркнет, останется пройти несложную регистрацию, которая выполняется в пару кликов непосредственно на сайте после введения проверочной капчи. Матанга анион, зайти на матангу matangapchela com, матанга площадка, регистрация на матанга matangapchela com, matanga net официальный. Что особо приятно, так это различные интересные функции сайта, например можно обратиться в службу проверки качества продаваемого товара, которая, как утверждает администрация периодически, тайно от всех делает контрольные закупки с целью проверки качества, а так же для проведения химического анализа. Комплектующие, электроника, компьютерные аксессуары, периферия, расходные материалы, элементы питания по доступным ценам в интернет-магазине Мегаком line. Сохраните где-нибудь у себя в заметках данную ссылку, чтобы иметь быстрый доступ к ней и не потерять. Телеграмм канал «Закладочная». Доступ к darknet market телефона или ПК давно уже не новость. Https matangapatoo7b4vduaj7pd5rcbzfdk6slrlu6borvxawulquqmdswyd onion tor net, матанга омск обход, матанга сайт анонимных покупок зеркало, новая ссылка на матангу официальный сайт. Ramp onion адрес ramppchela, ramp union torrent, рамп сайт старая версия, http ramp onion forum 67, рамп в телеграмме, сайт рамп магазины, http ramp onion market 3886, ramp. Поставщик оборудования Гидра Фильтр из Москвы. Onion - Архив Хидденчана архив сайта hiddenchan. Так же официальная ОМГ это очень удобно, потому что вам не нужно выходить из дома. Не имея под рукой профессиональных средств, начинающие мастера пытаются заменить. Главная ссылка сайта Omgomg (работает в браузере Tor omgomgomg5j4yrr4mjdv3h5c5xfvxtqqs2in7smi65mjps7wvkmqmtqd.