Kraken ссылка тг
Видно число проведенных сделок в профиле. Покупки с использованием биткоина без задержки транзакций, блокировки кошельков и других проблем Опция двухфакторной аутентификации PGP Ключи Купоны и система скидок Наличие зеркал Добавление любимых товаров в Избранное Поиск с использованием фильтров. Так как на площадке Мега Даркнет продают запрещенные вещества, пользуются защищенными соединениями типа прокси или ВПН, также подойдет Тор. Поскольку на Mega сайте все транзакции осуществляются в криптовалюте для обеспечения их анонимности, разработчики создали опцию обмена, где можно приобрести нужное количество монет. Возможность оплаты через биткоин или терминал. Как выглядит рабочий сайт Mega Market Onion. Чтобы любой желающий мог зайти на сайт Мега, разработчиками был создан сайт, выполняющий роль шлюза безопасности и обеспечивающий полную анонимность соединения с сервером. В другом доступна покупка продуктов для употребления внутрь. Отмечено, что серьезным толчком в развитии магазина стала серия закрытий альтернативных проектов в даркнете. Тем не менее, для iOS существует великолепное приложение Tor. Всегда работающие методы оплаты: BTC, XMR, usdt. Отзывы клиентов сайта Mega Данные отзывы относятся к самому ресурсу, а не к отдельным магазинам. Обязательный отзыв покупателя после совершения сделки. Поисковики Настоятельно рекомендуется тщательно проверять ссылки, которые доступны в выдаче поисковой системы. Сергей Пользователь В последнее время поисковые системы заполнены взломанными сайтами со ссылками на мошеннические копии сайта Mega. При входе на правильный сайт вы увидите экран загрузки. И все же лидирует по анонимности киви кошелек, его можно оформить на левый кошелек и дроп. Вход Для входа на Мега нужно правильно ввести пару логин-пароль, а затем разгадать капчу. Несмотря на заглавные буквы на изображении, вводить маркетплейсы символы можно строчными. Оригинальный сайт: ore (через TOR browser) / (через Тор) / (онион браузер).Сборник настоящих, рабочих ссылок на сайт мега в Даркнете, чтобы вы через правильное, рабочее зеркало попали на официальный сайт Меги. Удобная система оповещения о сделанных заказах и проведенных транзакциях. Выбирая на магазине Мега Даркнет анонимные способы оплаты, типа Биткоин, вы дополнительно страхуете себя. Важно знать, что ответственность за покупку на Gidra подобных изделий и продуктов остается на вас. Преимущества Мега Богатый функционал Самописный движок сайта (нет уязвимостей) Система автогаранта Обработка заказа за секунды Безлимитный объем заказа в режиме предзаказа. Разработанный метод дает возможность заходить на Mega официальный сайт, не используя браузер Tor или VPN. Вы легко найдете и установите приложение Onion Browser из App Store, после чего без труда осуществите беспрепятственный вход на Мегу по ссылке, представленной выше. Наглядный пример: На главной странице магазина вы всегда увидите первый проверочный код Мега Даркнет, он же Капча. Раз в месяц адреса обновляются. Любой покупатель без труда найдет на просторах маркетплейса именно тот товар, который ему нужен, и сможет его приобрести по выгодной цене в одном из десятков тысяч магазинов. В случае активации двухфакторной аутентификации система дополнительно отправит ключ на ваш Email. Список ссылок обновляется раз в 24 часа. Особых знаний для входа на сайт Мега не нужно - достаточно просто открыть браузер, вставить в адресную строку Мега ссылку, представленную выше, и перейти на сайт. Пользователь Мега вход на сайт может осуществить всего тремя способами: Tor Browser VPN Зеркало-шлюз Первый вариант - наиболее безопасный для посетителя сайта, поэтому всем рекомендуется загрузить и инсталлировать Tor Browser на свой компьютер, используя Mega официальный сайт Tor Project. Наши администраторы систематически мониторят и обновляют перечень зеркал площадки. Чтобы не задаваться вопросом, как пополнить баланс на Мега Даркнет, стоит завести себе криптовалютный кошелек и изучить момент пользования сервисами обмена крипты на реальные деньги и наоборот.

Kraken ссылка тг - Как восстановить аккаунт кракен
сийский даркнет-рынок по торговле наркотиками, крупнейший в мире ресурс по объёму нелегальных операций с криптовалютой. Переходи скорей по кнопке ниже, пока не закрыли доступ. Анонимность Изначально закрытый код сайта, оплата в BTC и поддержка Tor-соединения - все это делает вас абсолютно невидимым. Реестр новостных агрегаторов. Видно число проведенных сделок в профиле. Настройка сайта Гидра. Годный сайтик для новичков, активность присутствует. Широкий ассортимент бонгов, вапорайзеров, аксессуаров для курения и других товаров. Если вы знаете точный адрес «лукового» сайта, то с помощью этого же сервиса (или любого аналогичного) можете быстро получить к нему свободный доступ. Встроенный в Opera сервис VPN (нажмите). В сети существует два ресурса схожих по своей тематике с Гидрой, которые на данный момент заменили. Сайт лежит уже третий час почти, есть хоть какая-нибудь инфа у кого-либо когда примерно она восстановится? Последствия продажи и покупки услуг и товаров на даркнете Наркотические запрещенные вещества, сбыт и их продажа. Pastebin / Записки. Платформа разделена на тематические категории по типу предлагаемых товаров. Мега российская сеть торговых центров, принадлежащих компании Ingka Centres (ранее ikea Centres подразделению икеа в России. Химки. Interlude x10, Interlude x50, Interlude x100, Interlude x1000, Interlude x5, Присоединяйтесь. Облачное хранилище для компьютеров на базе операционной системы Windows, Linux, macOS, с поддержкой Android и iOS гаджетов. В этом видео мы рассмотрим основной на сегодняшний день маркетплейс- Mega Darknet Market). Так, объем транзакций. Wp3whcaptukkyx5i.onion - ProCrd относительно новый и развивающийся кардинг-форум, имеются подключения к клирнету, будьте осторожны oshix7yycnt7psan. мнения реальных людей. Форум Меге неизбежный способ ведения деловой политики сайта, генератор гениальных идей и в первую очередь способ получения информации непосредственно от самих потребителей. IP адрес сервера: Имя сервера: apache/2.2.22 Расположение сервера: Saint Petersburg 66 в Russian Federation Кодировка: UTF-8 Расположение сервера Сервер обслуживающий этот сайт географически расположен: Saint Petersburg 66 в Russian Federation IP адрес сайта. Анонимная доставка по Москве и всей России. Мега Даркнет не работает что делать? Лучшая площадка по продаже запрещенных веществ. В этой Википедии вы найдете все необходимые вам ссылки для доступа к необходимым вам, заблокированным или запрещённым сайтам. Onion - Deutschland Informationskontrolle, форум на немецком языке.

ООН Никита Лушников. В частности, указывается, что с января 2016 года по март 2022 года общий оборот площадки составил 5,2 миллиарда долларов. Члены команды сайта собираются искать новую работу. Ру в том же 2019 году за день устанавливалось более 13 тысяч закладок общей суммой 227 миллионов рублей. SilkRoad закрыли сразу же после задержания владельца, но к тому времени успело возникнуть множество аналогов этой площадки. 1 2 В Германии закрыли сервера даркнетмаркета Hydra и конфисковали биткойны на 23 млн евро. Примерно с 2013 года по настоящее время дмитрий олегович павлов управлял доменными услугами для z. Секрет фирмы Сомик. Покупатели оценивали продавцов и их продукцию по пятизвездочной рейтинговой системе, а рейтинги и отзывы продавцов размещались на видном месте на сайте Hydra. . Помимо наркотиков, на площадке также торговали фальшивыми деньгами и документами. В тот же день сайт маркетплейса перестал открываться. Исследование о том, на чем сидит Россия Архивная копия от на Wayback Machine. Транзакции на Гидре проводились в криптовалюте. . Многочисленные поставщики также продавали хакерские инструменты и хакерские услуги через Hydra. . Продавцы Hydra могли создавать учетные записи на сайте для рекламы своей нелегальной продукции, а покупатели могли создавать учетные записи для просмотра и покупки продуктов поставщиков. Тогда же минюст США объявил об уголовном преследовании 30-летнего россиянина Дмитрия Павлова в связи с делом Hydra. Несмотря на неудачу с запуском Eternos, площадка продолжала развитие с каждым годом на ней продавали всё больше наркотиков. С помощью обычного браузера на площадку попасть было невозможно: для доступа требовался специальный анонимный браузер Tor, шифрующий данные и изменяющий IP-адрес пользователя. Ру администратору ramp под ником Stereotype дали возможность сбежать с деньгами в обмен на уничтожение сайта. Предполагается, что за эти годы россиянин заработал миллионы долларов только в виде комиссионных за процессы, связанные с продажей наркотиков и отмыванием денег. ООО «Промсервис Хостинговая компания «Полный привод «Все колеса (далее «Промсервис компания, расположенная в России, которая претендовала на осуществление деятельности в качестве хостинг-провайдер. . Поставщики хакерских услуг обычно предлагают доступ к онлайн-аккаунтам по выбору покупателя. . Суд может конфисковать средства на кошельке, что станет рекордной для России сумой, изъятой в криптовалюте, но Павлов не даёт пароль. Министерства юстиции США. Сан-Франциско. Продавцы Hydra предлагали для продажи различные наркотики, включая кокаин, героин, метадон, метамфетамин, ЛСД и опиоиды. .
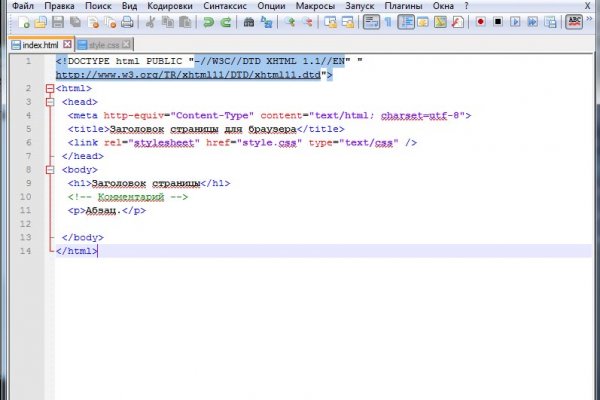
Рабочие зеркала помогают зайти на сайт omg через обычный браузер в обход блокировки.ОМГ онион сайт даркнет.
колумбийский кокс цена. проверенные магазины наркотиков в телеграмме. как понять, что человек нюхает. цена героина в европе. как зайти на гидру с телефона. не могу уснуть после кокса. купить гашиш телеграмм. проверенные магазины наркотиков в телеграмме.omg onion сайтРабочее зеркало ОМГОМГ обход блокировкиomg onion входomg onion в торomg 4af ссылка на моментальные магазины в торПрикопы с веществами повсюду, в телеграме, в торе, в центр веб.Спам который вы ждали: сочные шишки, сочные шишки, скорость, марихуана, героин, чистейший кокаин — все доступно на официальном сайте площадки омг.шишки бошки купитьшишки бошки омг гашишomg не работаетомг нарко этоомг нарко этосоздатель omgomg shopomg не работаетомг нарко этоomg wiki ссылкаomg wiki ссылкакакая ссылка на гидру?omg wiki ссылкаРостов, Чебоксары, Казань, Москва, Краснодар, Челябинск, Старый оскол, Омск, Новгород, Минск, Первоуральск, Краснодар, Казань, вся Страна.Площадка omg omg — криптомаркет нового поколения.ОМГ ТORговая площадкаСсылки omgomg Onion (магазин ОМГ онион) — уникальная торговая площадка в сети TOR. Криптомаркет продает по всей территории РФ, Беларусии, Украины, Казахстана функционирует 24 часа в сутки, 7 дней в неделю, круглосуточная онлайн-поддержка, авто-гарант, автоматические продажи с опалтой qiwi или bitcoin.omg полностью безопасна и написана на современных языках программирования.Основная проблема при зеркало регистрации на гидре - это поиск правильной ссылки. Кроме onion ссылки, есть ссылка в обход без тора.Основные преимущества сайта магазина заключаются в том, что:omg — самый удобный и безопасный криптомаркет для покупок товара;Интернет-магазин самый популярный в РФ, СНГ и за границей. Есть несущественных отличий, в сравнении с другими сайтами, благодаря которым покупатели и продавцы всегда выбирают только Гидру;Отсутствует любые уязвимости в безопасности (по заявлению администрации omg центр);Вы можете создать свой биткоин-кошелек, обменник биткоина (киви в биткоин);Сайт обладает лучшей системой анонимности. За все время существования сайта не было утечек личных данных пользователей сайта.Постоянно возникают новые инструменты, позволяющие действовать в интернете анонимно.В результате возникли onion сайты (ссылки, существующие в доменной зоне onion).Из полезных фич:не нужно ждать подтверждения транзакции в блокчейне;возможность быстро найти необходимый товар;оплата в битках и киви;не нужно ждать подтверждения транзакции в блокчейне;не нужно ждать подтверждения транзакции в блокчейне;адекватная круглосуточная служба поддержки;Для миксовки эфира юзайте биткоин миксерbitmixerКак уже было сказано, площадка ОМГ – самый крупный центр торговли в тор браузере. В этом маркетплейсе есть возможность купить то, что в открытом доступе приобрести очень сложно или невозможно. Каждый зарегистрированный покупатель может зайти в любой из имеющихся на сервисе магазинов и купить нелегальный товар, организовав его поставку в города РФ и страны СНГ. Преобритение товара возможна в любое время суток из любой области. Особое преимущество данной площадки это систематическое и регулярное обновление ассортимента шопов.Выбрать и купить товар или услугу не составит труда. Перед покупкой можно ознакомиться с отзывами покупателей. Поэтому пользователь сайта может заранее оценить качество будущей покупки и решить, нужен ему товар или все же от этой покупки стоит отказаться. Приемущество закрытого интернет-магазина в наличии службы тайных покупателей. Они следят за тем, чтобы товары, которые представлены в магазинах соответствовали заявленным требованиям и даже делают в частных случаях химический анализ предлагаемых веществ. Если по непонятным причинам всплывает несоответствие качеству товара, товар незамедлительно снимают с продажи, магазин закрывают, продавец блокируется.Доставку вещества можно заказать в любой регион Страны и СНГ, указав координаты, где будет удобно забрать товар. Покупка передается в виде закладки. Только после того, как покупатель подтвердит покупку, удостоверится в качестве товара продавец получит свои деньги. Если с качеством или доставкой в момент покупки возникли проблемы, клиент имеет право инициировать спор, к которому мгновенно подключатся независимые администраторы Гидры. Оплата реагентов производится в криптовалюте, и в большинстве случаев продавцы предпочитают принимать оплату биткоинами. Однако некоторые магазины готовы принять оплату рублями через КИВИ кошелек. Администраторы портала советуют производить оплату криптой, так как это самый надежный способ оплаты, который также позволяет сохранить приватность проводимых операций.Что такое TOR и зачем он нуженTOR — это частная разработка, которая позволяет скрыть личность человека в сети интернет. Расшифровывается TOR как The Onion Router — луковый маршрутизатор.Тор изначально был военным проектом США, но в скором времени его открыли для спонсоров, и теперь он называется Tor Project. Ключевая идея этой технологии — обеспечение анонимности и безопасности в сети, где большинство участников не доверяют друг другу. Смысл этой сети в том, что данные проходят через несколько компьютеров, шифруются, у них меняется IP-адрес и вы получаете защищённый канал передачи данных.Что точно нужно учитывать при работе с Гидрой?От некачественных сделок с моментальными магазинами при посещении портала не застрахован ни один пользователь.В связи с этим администраторы портала советуют:смотреть на отзывы. Мнение покупателей это важнейший фактор покупки. Мнения могут повлиять на окончательное решение о покупке товара или вещества. Благодаря оставленным комментариям можно узнать о качестве товара, способах его доставки и других особенностях сотрудничества с магазином;подтверждать покупку только после того, как будет подтверждено ее качество. Если появились проблемы, а подтверждение уже сделано, в таком случае средства не получится вернуть;оставлять отзывы после покупок. Это поможет другим покупателям сделать правильный выбор и не ошибиться при покупке;придумывать только новые пароли и логины для каждого пользователь перед регистрацией. Желательно, чтобы пароли и логины, не были ранее задействованные на других ресурсах. Это позволит соблюсти анонимность;Обратите внимание, что переодически домен Гидры обновляется ее создателями. Дело в том, что сайт практически каждый день блочат, и пользователю в результате не удается зайти на площадку, не зная актуальных ссылок. Чтобы избежать подобной проблемы, сотрудники портала рекомендуют добавить официальную ссылку Гидры в закладки. Сохрани себе все ссылки на сайт и делись ими со своими товарищами.Потенциальный пользователь должен пройти регистрацию для того, чтобы пользоваться всеми возможностями Гидры.Когда модератор одобрит регистрацию клиента, он получит доступ к правилам пользования площадки. Также в ближайшее время он получит возможность пополнить баланс личного кабинета, чтобы тут же приступить к покупкам.Пополнение баланса на omgruzxpnew4af заслуживает отдельного внимания. Дело в том, что для внесения в кошелек стандартной валюты площадки – BTC – требуется сначала купить фиат, который впоследствии нужно будет обменять на криптовалюту. Купить его можно либо на бирже, либо в специальном обменнике.Когда фиат будет куплен и обменен на необходимое количество биткоинов, останется перевести деньги в систему. Чтобы это сделать, нужно скопировать адрес биткоин кошелька, который был выдан при регистрации, и отправить на него требуемую сумму посредством использования различных платежных систем (например, КИВИ). Также обмен в bitcoin может быть реализован на самой площадке магазина в специальном разделе «обмен».Как не попасть на сайт мошенниковДля защиты от мошеннических сайтов, была придумана сеть отказоустойчевых зеркал.Чтобы не попасть на фейковые сайты сохрани ссылку зеркала на этот сайт в закладки. Скопируйте все рабочие ссылки с этого сайта к себе на компьютер так как Роскомнадзор может заблокировать сайт.