Кракен даркнет
Маржинальная торговля Маржинальная торговля позволяет трейдеру открывать позиции на средства, превышающие баланс его счета. Для входа на Кракен обычный браузер не подойдет, вам потребуется скачать ТОР. Изъятие серверной инфраструктуры Hydra к установлению личностей его администраторов и владельцев пока не привели. Onion/ Mystery boxes коммерческое обслуживание http 4fq6uzo66r4e54er2l3mvqzshkzz5xf3jqjil5omj566awniqwpqvlqd. Наличие в магазинах мебели кресло для отдыха агата руб. Kraken channel - даркнет рынок телеграм 10 581 subscribers Информационный канал теневого рынка кракен, вход - зеркалаонион. Увидев, что не одиноки, почувствуете себя лучше. Публикуем настоящие Onion ссылки на официальный сайт гидру Блэкспрут в Даркнете, а также зеркала сайта. Наркошоп Blacksprut, на текущий момент, оптимальный выбор для тех, кто хочет найти. Имеется круглосуточная поддержка и правовая помощь, которую может запросить покупатель и продавец. Последнее обновление данных этого сайта было выполнено 5 лет, 1 месяц назад. Какой же функционал нам представляет Matanga? То же самое относится и к другим незаконным предметам или услугам, которые можно найти в даркнете. Литература Литература flibustahezeous3.onion - Флибуста, зеркало t, литературное сообщество. Возможность создавать псевдонимы. Playboyb2af45y45.onion - ничего общего с журнало м playboy journa. Первое из них это то, что официальный сайт абсолютно безопасный. Ссылка на сайт омгSurgeon General of the United States. Onion - Бразильчан Зеркало сайта brchan. Ханская. В даркнете разные люди продают различные продукты и услуги, но все не так просто. Кардинг / Хаккинг Кардинг / Хаккинг wwhclublci77vnbi. Заполнить форму активации аккаунта. Наличие в магазинах мебели каминное кресло скотленд руб. «Коммерсант». Настоятельно рекомендуется держаться подальше от таких сайтов, как Blacksprut и любых других незаконных торговых площадок в даркнете, так как это может привести к серьезным юридическим и личным последствиям. Возможно вам будет интересно: Как отключить обновления Windows. Площадка omg сделала свой сайт для удобства поиска актуальной ссылки. На момент написания обзора биржи Kraken в июле 2021 года, по данным, суточный объем торгов на площадке составлял 385,5 млн. Сохраните предложенный файл, нажав на Download. Так выглядит страница входа на сайт Блэкспрут в Даркнете через Тор браузер. Для полноценной торговли, нужно пройти Стандартную верификацию на бирже Kraken. Зайти на Блэкспрут по зеркалу. Вам нравится это видео? Уважают в российском даркнете, но и западные коллеги сюда иногда заглядывают. Переходим на "Переходы" - "Депозит". Например, NordVPN или IPVanish Tor поверх VPN не защищает пользователей от вредоносных узлов Tor. Удобный дизайн и интерфейс понятен с первого знакомства, достаточно зарегистрироваться сайт и Вы почувствуете вклад профессионалов своего дела. 5/5 Ссылка TOR зеркало Ссылка / TOR зеркало Exodus Wallet мультивалютный криптокошелек, который поддерживает до 150 альткойнов, имеет встроенный обменник с достаточно высокой комиссией. Офф крамп, onion, как обойти блокировку крамп, подскажите, адрес крамп тор, через.

Кракен даркнет - Кракен в обход
LTC). Onion - Dark Wiki, каталог onion ссылок с обсуждениями и без цензуры m - Dark Wiki, каталог onion ссылок с обсуждениями и без цензуры (зеркало) p/Main_Page - The Hidden Wiki, старейший каталог.onion-ресурсов, рассадник мошеннических ссылок. Основной причиной его создания выступала необходимость создать сети, доступной только для избранных пользователей и скрытой от посторонних. Сообщения, анонимные ящики (коммуникации). Onion - the Darkest Reaches of the Internet Ээээ. Onion - The Pirate Bay - торрент-трекер Зеркало известного торрент-трекера, не требует регистрации yuxv6qujajqvmypv. Установленный в настоящий момент уровень безопасности. Вот ссылка. Onion - Valhalla удобная и продуманная площадка на англ. Статья 222 УК РФ штраф до 200 тыс. Torch, как и предвещает его название, постоянно выдает ссылки на ресурсы, связанные с наркоторговлей. Независимый архив magnet-ссылок casesvrcgem4gnb5.onion - Cases. Рекомендую скачивать Tor браузер только с официального сайта. Вариант, представленный на картинке выше наиболее простой способ ведения торгов на криптовалютной платформе. Русское сообщество. Onion - GoDaddy хостинг сервис с удобной админкой и покупка доменов.onion sectum2xsx4y6z66.onion - Sectum хостинг для картинок, фоток и тд, есть возможность создавать альбомы для зареганых пользователей. Что-то про аниме-картинки пок-пок-пок. Дополнительные функции на бирже Кракен Kraken это биржа с полным спектром услуг, предлагающая множество функций, которые в совокупности не предлагает ни одна другая биржа. Мы рекомендуем обратить внимание на эти проекты: Ahmia msydqstlz2kzerdg. Маркет - это онлайн-магазин и, как можно догадаться, даркнет-маркет - это даркнет онлайн-магазин. Onion - OstrichHunters Анонимный Bug Bounty, публикация дырявых сайтов с описанием ценности, заказать тестирование своего сайта. Onion - Harry71, робот-проверяльщик доступности.onion-сайтов. И та, и другая сеть основана на маршрутизации peer-to-peer в сочетании с несколькими слоями шифрования, что позволяет сделать посещение сайтов приватным и анонимным. Просто скопируйте ее из нашей статьи, вставьте в адресную строку анонимного браузера и нажмите. Таблица торговых комиссий Комиссии на вывод криптовалюты отображаются при оформлении заявки на вывод. Wp3whcaptukkyx5i.onion - ProCrd относительно новый и развивающийся кардинг-форум, имеются подключения к клирнету, будьте осторожны oshix7yycnt7psan. На Кракене доступна опция стейкинга монет OTC-торговля OTC это внебиржевая торговля, созданная для крупных трейдеров, которым не хватает ликвидности в стакане или которые не хотят долго ждать исполнения большого ордера. Kraken беспрерывно развивается в создании удобства использования OTC торгов? Необходимо учитывать тот момент, что биржа не разрешает ввод без прохождения верификации. Обратите внимание, года будет выпущен новый клиент Tor. Ссылка https securedrop. При первом входе необходимо выбрать из двух параметров: просто соединиться или настроить сетевые параметры. Открой один материал Заинтересовала статья, но нет возможности стать членом клуба? На просторах сети размещаются материалы, которые могут быть полезными, но защищены авторскими правами, а поэтому недоступны рядовому пользователю. Перемешает ваши биточки, что мать родная не узнает. Ноды видят реальный IP-адрес, и его теоретически можно перехватить. Различные тематики, в основном про дипвеб.
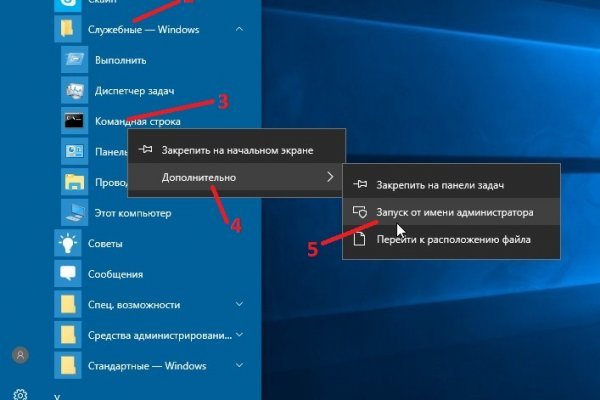
Требует наличия специального программного обеспечения. Многие люди загружают Тор с целью попасть туда. На уровне Intermediate система запросит информацию о роде занятий пользователя, копию документа, удостоверяющего личность и подтверждение резидентства? И не вызовет сложности даже у новичка. Если вам нужен сайт, защищённый технологией шифрования Tor, вы должны использовать одноимённый браузер. Ниже приводим список некоторых ресурсов: Возможно вам будет интересно: Как очистить автозагрузку not Evil поисковик по сети Tor Grams аналог Google в даркнете. Обманов и разводов в даркнете также хватает. Стоит приостановить их деятельность или добавить анонимный браузер в список исключений. Возможно вам будет интересно: Как отключить обновления Windows. BBC TOR В некоторых странах, таких как Китай и Северная Корея, правительство использует жесткую онлайн-цензуру и блокирует многие сайты. Продавцом может быть сотрудник органов. На всякий случай стоит связаться с ним для выяснения подробностей. Это помогает группам пользователей создавать закрытые анонимные сети. Регистрация возможна только в англоязычном интерфейсе, поэтому если страница переводится на русский или украинский язык, то по итогам ввода регистрационных данных высветится ошибка. Diasporaaqmjixh5.onion - Зеркало пода JoinDiaspora Зеркало крупнейшего пода распределенной соцсети diaspora в сети tor fncuwbiisyh6ak3i.onion - Keybase чат Чат kyebase. Попробуйте найти его с помощью одного из предложенных поисковиков, например, через not Evil. Как уже писали ранее, на официальный сайтах даркнет можно было найти что угодно, но даже на самых крупных даркнет-маркетах, включая Гидру, была запрещена продажа оружия и таких явно аморальных вещей как заказные убийства. Просмотр. ЦРУ Основная причина, по которой ВМС США создали Tor, заключалась в том, чтобы помочь информаторам безопасно передавать информацию через Интернет. Торрент трекеры, библиотеки, архивы. Так зачем вам использовать I2P вместо Tor? Страницы deepweb не связаны гиперссылками с другими страницами. На Кракене доступна опция стейкинга монет OTC-торговля OTC это внебиржевая торговля, созданная для крупных трейдеров, которым не хватает ликвидности в стакане или которые не хотят долго ждать исполнения большого ордера. Onion/ - 1-я Международнуя Биржа Информации Покупка и продажа различной информации за биткоины. Onion - Verified зеркало кардинг-форума в торе, регистрация. Ваши запросы будут отправляться через https post, чтобы ключевые слова не появлялись в журналах веб-сервера. На этих этапах операции измеряются в сотнях миллионах долларов США.

Играя в kraken Valheim, Вы вероятнее всего проведете множество. Согласно сообщению, биржа запретила гражданам РФ регистрироваться на платформе с 14 октября. Преимущества открывается возможность вести операции в фиате. Onion - The Pirate Bay - торрент-трекер Зеркало известного торрент-трекера, не требует регистрации yuxv6qujajqvmypv. Wp3whcaptukkyx5i.onion - ProCrd относительно новый и развивающийся кардинг-форум, имеются подключения к клирнету, будьте осторожны oshix7yycnt7psan. Приятным дополнением является работа с одного аккаунта на шести ваших устройствах. Для этого щелкните по QR-коду правой кнопкой мыши и выберите "Сохранить картинку как.". И в случае возникновения проблем, покупатель сможет открыть диспут по своему заказу, в который он также может пригласить модератора. Вход с VPN Вход с бразуера TOR Функционал сайта kraken onion. На Kraken альткоины всесторонне изучаются и тестируются специалистами, поэтому случайная криптомонета, лишённая перспектив и востребованности тут не появится. После того, как информация о даркнете и TORе распространилась, резко возросло и число пользователей теневого Интернета. Видео как настроить Tor и зайти DarkNet Я тут подумал и пришел к выводу что текст это хорошо, но и видео не помешает. Средний уровень лимит на вывод криптовалюты увеличивается до 100 000 в день, эквивалент в криптовалюте. Наш обзор начинает качественный браузер от Mozilla, который имеет Tor систему кракен прокси-серверов для анонимного и защищенного веб-серфинга. Стоп цена является треггером, по которому на рынок отправляется маркет ордер. Qubesos4rrrrz6n4.onion - QubesOS,.onion-зеркало проекта QubesOS. Playboyb2af45y45.onion - ничего общего с журнало м playboy journa. 5/5 Ссылка TOR зеркало Ссылка Только TOR TOR зеркало http l4rh2rygt37mtx6xldjphigypxs43whhcne3frmci4wwz3sq3qrxt7yd. Райффайзенбанк ввел комиссию за переводы на «Юнистрим» и «Золотую корону» Финансы, 00:11. Тем не менее, обычному юзеру вполне достаточно функционала free-версии для защищенного и анонимного входа во Всемирную паутину. Дышать, как природа исходно определила, говорить, поесть и посрать. Kp6yw42wb5wpsd6n.onion - Minerva зарубежная торговая площадка, обещают некое двойное шифрование ваших данных, присутствует multisig wallets, саппорт для разрешения ситуаций. Покупка Kraken OTC платформы Circle в декабре 2019 открыла перед клиентами биржи возможность совершать сделки с более высокой ликвидностью и более узкими спредами. На новостном сайте BBC есть специальный сайт. Любой ваш отзыв, пожелания или помощь важны для нас. Как зайти на сайт гидра. Torch, как и предвещает его название, постоянно выдает ссылки на ресурсы, связанные с наркоторговлей. Он даже имеет сертификат безопасности http для еще лучшей защиты. Холмская, Темрюк, Тимашевск, Тихорецк, Усть-Лабинск, Челябинск, Чита Добавляйте бота @kaktusmm24bot и будьте всегда с хорошим настроением с z в обход блокировки и запрета Роскомнадзора. Из какого фильма фраза «Выпускайте». Популярная ВПН-служба для анонимного, безопасного и свободного от различных запретов сёрфинга. Нужно данную специфичность внимательно учитывать. Подробнее Вариант. Onion URLов, проект от админчика Годнотабы. Ниже я перечисляю некоторые из них. Так зачем вам использовать I2P вместо Tor? Все отзывы о ( биржа) от реальных клиентов теперь в одном месте. Торрент трекеры, библиотеки, архивы.