Kraken настоящая ссылка
После этого отзывы на russian anonymous marketplace стали слегка пугающими, так как развелось одно кидало и вышло много не красивых статей про админа, который начал активно кидать из за своей жадности. Ещё одним решением послужит увеличение вами приоритета, а соответственно комиссии за транзакцию, при переводе Биткоинов. Рейтинг продавца а-ля Ebay. Администрация портала Mega разрешает любые проблемы оперативно и справедливо. Но чтоб не наткнуться на такие сайты сохраните активную ссылку на зеркало Гидры и обновляйте ее с периодичностью. В бесплатной версии приложения доступно всего 500 мегабайт трафика в месяц, а годовой безлимит обойдется в 979 рублей (и это только цена для устройств на iOS). Мега дорожит своей репутацией и поэтому положительные отзывы ей очень важны, кракен она никто не допустит того чтобы о ней отзывались плохо. Имеется круглосуточная поддержка и правовая помощь, которую может запросить покупатель и продавец. Источник Источник. Onion/ - Blockchain пожалуй единственный онлайн bitcoin-кошелек, которому можно было бы доверить свои монетки. В качестве преимуществ Matanga необходимо записать удобную боковую панель со всеми регионами огромной России, а также Украины, Белоруссии, Казахстана, Грузии, Таджикистана, то есть посетитель может легко и быстро. И ждем "Гидру". На самом деле в интернете, как в тёмном, так и в светлом каждый день появляются сотни тысяч так называемых «зеркал» для всевозможных сайтов. Цели взлома грубой силой. Это больная тема в тёмном бизнесе. Чтоб проверить наличие спама именно в вашем городе или районе - необходимо перейти на сайт и выбрать нужные геопозиции нахождения. Как выглядит рабочий сайт Mega Market Onion. Социальные кнопки для Joomla Назад Вперёд. Ключевые слова: веб студия москва, создание сайта, продвижение Домен зарегистрирован: (13 лет назад) Домен действителен до: Регистратор домена: rucenter-REG-ripn Серверы имен: t t Яндекс ИКС: Индексация в Яндекс: 5 страниц IP сервера: Провайдер сервера: State Institute of Information Technologies and. Подробности Автор: hitman Создано: Просмотров: 90289. Что такое брутфорс и какой он бывает. Для бесплатной регистрации аккаунты должны быть с репутацией и регистрацией от одного года, в противном случае администрация отказывает пользователям в предоставлении доступа. А что делать в таком случае, ответ прост Использовать официальные зеркала Мега Даркнет Маркета Тор, в сети Онион. Onion - Freedom Image Hosting, хостинг картинок. Ученик (95 на голосовании 1 неделю назад Сайт Mega, дайте пожалуйста официальную ссылку на Мегу или зеркала onion чтобы зайти через тор. Kp6yw42wb5wpsd6n.onion - Minerva зарубежная торговая площадка, обещают некое двойное шифрование krakenat ваших данных, присутствует multisig wallets, саппорт для разрешения ситуаций. Всегда работающие методы оплаты: BTC, XMR, usdt. Onion - Freedom Image Hosting, хостинг картинок. Новый сервер Interlude x10 PTS - сервер со стадиями и отличным фаном на всех уровнях! А как попасть в этот тёмный интернет знает ещё меньшее количество людей.

Kraken настоящая ссылка - Кракен пишет пользователь не найден
Ну, вот OMG m. Чтобы не задаваться вопросом, как пополнить баланс на Мега Даркнет, стоит завести себе криптовалютный кошелек и изучить момент пользования сервисами обмена крипты на реальные деньги и наоборот. ОМГ! Основные html элементы которые могут повлиять на ранжирование в поисковых системах. Zcashph5mxqjjby2.onion - Zcash сайтик криптовалютки, как bitcoin, но со своими причудами. Matanga уверенно занял свою нишу и не скоро покинет насиженное место. Читайте также: Восстановить пароль виндовс 7 без установочного диска. Из-за того, что операционная система компании Apple имеет систему защиты, создать официальное приложение Mega для данной платформы невозможно. То есть после оплаты товара средства уходят сразу же на отстой в банкинг сайта. Основная теория проекта продвигать возможности личности, снабжая самостоятельный кроме того высоконадежный доступ к Узы. Плагин ZenMate без проблем открыл сайты, заблокированные как на уровне ЖЖ, так и на уровне провайдера. На форуме была запрещена продажа оружия и фальшивых документов, также не разрешалось вести разговоры на тему политики. Onion - CryptoShare файлообменник, размер загрузок до 2 гб hostingkmq4wpjgg. Официальные ссылки на Мегу Пользователям портала Мега зеркало рекомендуется сохранить в закладки или скопировать адрес, чтобы иметь неограниченный доступ к порталу. Onion/ - Bazaar.0 торговая площадка, мультиязычная. Onion - Bitcoin Blender очередной биткоин-миксер, который перетасует ваши битки и никто не узнает, кто же отправил их вам. Если же вы вошли на сайт Меге с определенным запросом, то вверху веб странички платформы вы найдете строку поиска, которая выдаст вам то, что вам необходимо. Onion - the Darkest Reaches of the Internet Ээээ. Этот сайт упоминается в деловой социальной сети LinkedIn 0 раз. Ссылка на мегу. Переходник. Самое главное вы со своей стороны не забывайте о системе безопасности и отправляйте форму получения товара только после того как удостоверитесь в качестве. Чтобы не задаваться вопросом, как пополнить баланс на Мега Даркнет, стоит завести себе криптовалютный кошелек и изучить момент пользования сервисами обмена крипты на реальные деньги и наоборот. Onion - Facebook, та самая социальная сеть. У каждого сайта всегда есть круг конкурентов, и чтобы расти над ними, исследуйте их и будьте на шаг впереди. Как зайти 2021. И предварительно, перед осуществлением сделки можно прочесть.

Имеется возможность прикрепления файлов до. А вариант с пропуском сайта через переводчик Google оказался неэффективным. Мега Даркнет не работает что делать? Ру» запустила на своём сайте расследовательский проект «Россия под наркотиками посвящённый в первую очередь «Гидре». Подобного нет практически ни у кого на всём рынке, что очень сильно выделяет данную площадку. Подборка Обменников BetaChange (Telegram) Перейти. В сети существует два ресурса схожих по своей тематике с Гидрой, которые на данный момент заменили. Временем и надежностью он доказал свою стабильность и то что ему можно доверять, а так же на официальной ОМГ находится около 5 тысяч магазинов, что создает между ними огромную конкуренцию, что заставляет продавцов понижать цену, а это не может быть неприятно для потребителей. Небольшой список.onion сайтов в сети Tor. Кто ждёт? Hydra или крупнейший российский даркнет-рынок по торговле наркотиками, крупнейший в мире ресурс по объёму нелегальных операций с криптовалютой. Действует на основании федерального закона от года 187-ФЗ «О внесении изменений в отдельные законодательные акты Российской Федерации по вопросам защиты интеллектуальных прав в информационно-телекоммуникационных сетях». Они не смогут скрываться в даркнете или на форумах, они не смогут скрываться в России или где-то в других странах сказано в заявлении Минфина. Ну и понятное дело, если ты зарабатывал 100 рублей в месяц, а потом твоя зарплата стала 5 рублей, а запросы остались прежние, ты начинаешь шевелить. Тогда как через qiwi все абсолютно анонимно. Предложение от конкурентов под названием hola! Kpynyvym6xqi7wz2.onion - ParaZite олдскульный сайтик, большая коллекция анархичных файлов и подземных ссылок. 5/5 Ссылка TOR зеркало Ссылка tmonero. Клёво2 Плохо Рейтинг.60 5 Голоса (ов) Рейтинг: 5 / 5 Пожалуйста, оценитеОценка 1Оценка 2Оценка 3Оценка 4Оценка. Onion - The Majestic Garden зарубежная торговая площадка в виде форума, открытая регистрация, много всяких плюшек в виде multisig, 2FA, существует уже пару лет. Подробности Автор: hitman Создано: Просмотров: 90289. Из-за этого в 2019 году на платформе было зарегистрировано.5 миллиона новых аккаунтов. Onion заходить через тор. В ТОР. Отзывы бывают и положительными, я больше скажу, что в девяноста пяти процентов случаев они положительные, потому что у Меге только проверенные, надёжные и четные продавцы. Как выглядит рабочий сайт Mega Market Onion. Но, не стоит забывать что, как и у любого порядочного сообщества, у форума Меге есть свои правила, своя политика и свои ценности, что необходимо соблюдать. Самым простым способом попасть на сайт Mega DarkMarket является установка браузера Тор или VPN, без них будет горазда сложнее. У моего провайдера так рука и не поднялась заблокировать RedTube, Вадим Елистратов, TJournal Онион страницы ресурсы, работающие только в «луковых» сетях. На Hydra велась торговля наркотиками, поддельными документами, базами с утечками данных и другими нелегальными товарами. Onion - Privacy Tools,.onion-зеркало сайта. Уже само название сети даркнет можно расшифровать как что-то темное или же даже скрытое. Ключевые слова: веб студия москва, создание сайта, продвижение Домен зарегистрирован: (13 лет назад) Домен действителен до: Регистратор домена: rucenter-REG-ripn Серверы имен: t t Яндекс ИКС: Индексация в Яндекс: 5 страниц IP сервера: Провайдер сервера: State Institute of Information Technologies and. Telegram боты.
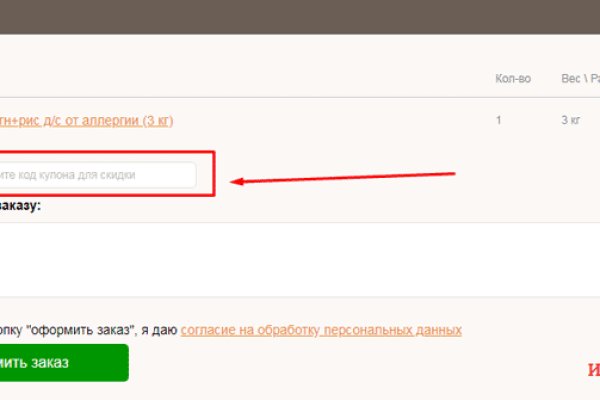
E-commerce SolutionGive yourself the best chance of success with All Rights ReservedSulation is an easy to use tool for eCommerce. With the help of our system you ссылка can present your маркетплейс products. It is all very easy!Request A DemoYour e-commerce service is precious we know that,
So we make this app like this.Sulation is an easy to use tool for eCommerce. With the help of our
system you can present your products. It is all very easy!Point of Sale SoftwareSulation is an easy to use tool for eCommerce.
You can present your products.Easy to setup, Easy to useSolution is an easy to use tool all very easy! eCommerce. With the help of our system you can present.Keep your moneySolution is an easy to use tool all very easy! eCommerce. With the help of our system you can present.Customize your hardwareSolution is an easy to use tool all very easy! eCommerce. With the help of our system you can present.Customer Management & LoyaltySolution is an easy to use tool for eCommerce.
You can present your products.Customers programSolution is an easy to use tool all very easy! eCommerce. With the help of our system you can present.Customers purhase historySolution is an easy to use tool all very easy! eCommerce. With the help of our system you can present.Loyalty programSolution is an easy to use tool all very easy! eCommerce. With the help of our system you can present.Inventory ManagementSolution is an easy to use tool for eCommerce.
You can present your products.All ProductActive ProductInactive ProductRecent BlogSolution is an easy to use tool for eCommerce.
You can present your products.26 March 2020 By AuthorExcepteur sint occaecat cupidatatAccusantium doloremque laudantium, totam rem aperiam, eaque ipsa quae ab illo inventore veritatis et quasi architecto beatae.26 March 2020 By AuthorExcepteur sint occaecat cupidatatAccusantium doloremque laudantium, totam rem aperiam, eaque ipsa quae ab illo inventore veritatis et quasi architecto beatae.26 March 2020 By AuthorExcepteur sint occaecat cupidatatAccusantium doloremque laudantium, totam rem aperiam, eaque ipsa quae ab illo inventore veritatis et quasi architecto beatae.Go To Blog“Start building your integration and accept your first payment in minutes. Stripe libraries are available in every language from Ruby.”“Start building your integration and accept your first payment in minutes. Stripe libraries are available in every language from Ruby.”“Start building your integration and accept your first payment in minutes. Stripe libraries are available in every language from Ruby.”Create a Sulation.io account quick and with commitments.Solution is an easy to use tool for eCommerce. With the help system you can present your products. It is all very easy!