Кракен телеграмм магазин
Основные особенностиПростотаПростой интерфейс не дает запутаться и сделает пребывание на сайте удобным и простымСкоростьНаша платформа написана с нуля и заточена под максимальную скоростьБезопасностьСложная система шлюзов, мостов, onion роутинга позволяет достичь наивысшую безопасность и анонимностьВойти на сайта ОМГ прямо сейчасСсылка представленная ниже безопасна и анонимнаЗайти на omgКак пользоваться omg1Создайте аккаунтДля того необходимо открыть страницу регистрации, заполнить необходимые поля и нажать кнопку "зарегистрироваться"2Выберите товарВашему вниманию представлена прекрасная система навигации с переходами по категориям3Пополните кошелекBitcoin кошелек можно как переводом с другого кошелька, так и через обменники4Оплатите и получите товарЗайдя в необходимый товар, нажмите кнопку оплатить, вам будут отправлены данные о местоположение покупки и тд5НаслаждайтесьМы надеемся на то, что наш сервис принесет вам максимальное удовольствиеFAQОстались вопросы?Насколько безопасно пользоваться omg?Наши инженеры - лучшие специалисты по кибербезопасности, самые современные технологии обеспечивают 100% анонимность и безопасность.Что делать если сайт заблокируют?Не секрет что с недавних пор правительство активно взялось за интернет и анонимность в частности, поэтому для наибольшего удобства мы создали несколько зеркал нашего сайта, если какое-то зеркало не работает, пробуйте другоеКак войти на omg?Для этого нужно просто перейти по ссылкеЧто делать если я не получил свой товар?Действительно из-за некоторых людей, которые занимаются поиском чужих товаров, такая ситуация возможна, после покупки вы кракен имеете 24 часа на обжалование, в данном случае администрация omg в срочном порядке рассмотрит вашу жалобу и честно разрешит возникшую ситуацию.Описание веществМарихуана (Каннабис)В зависимости от сорта (индика/сатива) вызывает различные чувства.По эффекту воздействия при курении индика и сатива противоположны – если индика вызывает заторможенность, снижение активности, сильное расслабление, то сатива наоборот, стимулирует всплеск энергии, поднимает настроение и провоцирует на активные действия.Оба этих сорта использовались в медицинских и лечебных целях. Сорта конопли с высоким содержанием индики преимущественно служили избавлением от бессонницы и болей, поэтому часто применялись перед сном. Семена конопли индики имеют сниженный процент содержания ТГК.Обратное действие сативы – стимулирующее и активизирующее внутренний потенциал – нашло применение при лечении стресса, депрессий, повышенной тревожности.Видео ПерейтиЭйфоретики (МДМА, Мефедрон)МДМА (Экстази)Эффекты MDMA проявляются через 30-60 минут после употребления, а пик наблюдается через 75-120 минут, плато длится 3,5 часа.7) Кратковременные психоактивные эффекты MDMA включают:Эйфория – ощущение чувства удовлетворения и счастьяУвеличение социальной активности и коммуникабельностиЭнтактогенные эффекты – увеличение эмпатии или чувства близости с другими людьмиОщущение внутреннего умиротворенияНебольшие галлюцинации (усиление ощущения цветов и звуков и видения с закрытыми глазами)Усиление ощущений, восприятия или сексуальностиВидео ПерейтиМефедронМефедрон вызывает эйфорию, стимулирующий эффект, способствует более глубокому пониманию музыки, поднимает настроение, снижает враждебность, вызывает улучшение умственной деятельности и оказывает мягкую сексуальную стимуляцию; эти эффекты подобны эффектам кокаина, амфетамина и МДМА, и длятся разное количество времени, в зависимости от способа введения препарата. При пероральном приеме, пользователи сообщали о возникновении эффекта в течение 15-45 минут; при вдыхании последствия ощущались в течение нескольких минут и достигали пика в течение получаса. При приеме внутрь или через нос эффект длится от двух до трех часовПерейтиСтимуляторы (Кокаин, Амфетимин)КокаинКокаин ведет к поднятию настроения и общительности, секреты не становятся тайной. На короткий промежуток времени улучшается память и умственная работоспособность. Ты начинаещь чувствовать себя богом.Видео Перейти omg onion ссылка на магазин омгomgОМГ входomgomgomgomgОМГ ссылка анионomg onionАмфетаминАмфетамин, может улучшить производительность при выполнении сложных и скучных заданий и используются некоторыми студентами в качестве «допинга» при подготовке к экзаменам.Видео ПерейтиПсиходелики (ЛСД, грибы)ЛСДВозникает ощущение того, что вся окружающая обстановка как будто «плывет и дышит», постоянно видоизменяясь. За закрытыми глазами появляются необыкновенные меняющиеся красочные узоры. Ощущается общий прилив энергии, подъем настроения и повышение ассоциативного мышления.Видео через ПерейтиГрибыГрибы повышают самосознание и чувство контакта с «Трансцендентным Другим» – отражая более глубокое понимание нашей связи с природой. Психоделические препараты могут вызывать состояния сознания, которые имеют личный смысл и духовное значение у религиозных или обладающих духовными наклонностями людей; эти состояния называются мистическими переживаниями.Видео ПерейтиВнимание!Участились случаи мошенничества, рекомендуем добавить сайт в закладки чтобы не потерять его.Добавить в закладкиmoy-vkus.comCopyright © 2015 — 2020. Все права защищены.
Вся информация представлена в ознакомительных целях и пропагандой не является.omg onion Загрузка, ждите...
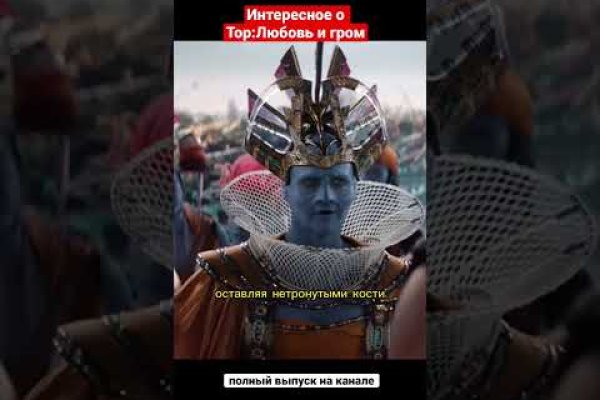
Кракен телеграмм магазин - Кракен даркнет ссылка на сайт
Продолжение доступно только участникам Вариант. Доступны американские, британские, французские и канадские серверы. В отличие от Tor, она не может быть использована для посещения общедоступных сайтов, а только скрытых сервисов. Сегодня это позволяет ей иметь почти безупречную репутацию среди пользователей Европы и Америки. Обучение. Заполняем регистрационную форму и соглашаемся с условиями биржи. Также на экране будет доступна опция выбора способа платежа, где вы можете выбрать не только криптовалютный баланс, но и банковскую карту. Для достижения большей анонимности при оплате в BTC часто используются специальные биткоин-миксеры. Это очень важно, пароль это ключик к вашим цифровым сбережениям. КАК начать торговать НА kraken Шаг 1: Зарегистрируйтесь Чтобы зарегистрироваться на Kraken, нажмите «Создать аккаунт» на главной странице сайта. Иными словами, саппорт проекта. Сетей-даркнетов в мире существует много. Onion - Facebook, та самая социальная сеть. Несмотря на атаки, биржа никогда не была взломана. Биржа Kraken сегодня пример успешной площадки торговли криптовалютой. Если цена биткоина достигнет этого уровня, то все ваши биткоины будут автоматически проданы. А также предлагает торги в парах с фиатными валютами (EUR, USD, CAD, GPB. Но, к сожалению, Freenet всё ещё является экспериментальным проектом. Сборы стартуют с 0,16-0,26 соответственно и могут быть урезаны до 0,00-0,10 для трейдеров, месячные объемы торгов которых составляют более 10 миллионов. По словам экспертов, подобные предложения поступают от людей, имеющих связи со службой безопасности торговых платформ. Криптобиржа предоставляет возможность торговать на спотовом рынке, фьючерсами, использовать маржинальную торговлю, мгновенно покупать, продавать и обменивать криптовалюты. Результаты поиска зависят только от вас. Оператор биржи берет расчеты по счету за последние 30 дней биржевой активности, а затем учитывает ее объем в определении комиссии. Шаг 6: Выведите средства с Kraken Вывод средств также доступен в фиатной валюте и криптовалюте. Он обслуживает широкий географический регион.

Особых знаний для входа на сайт Мега не нужно - достаточно просто открыть браузер, вставить в адресную строку Мега ссылку, представленную выше, и перейти на сайт. Как начать пользоваться облаком? Отзывы о великой Меге встречаются разные. Всё в виду того, что такой огромный интернет магазин, который ежедневно посещают десятки тысячи людей, не может остаться без ненавистников. Еще есть варианты попасть на основной сайт через зеркала Мега Даркнет, но от этого процедура входа на площадку Даркнет Мега не изменится. Что касается оптимизации места в облаке, то напротив данных о предыдущих версиях» есть шестеренка. Так как система блокчейн имеет свои особенности, стоит это учитывать перед тем как пополнить баланс на Мега Даркнет. Так как на площадке Мега Даркнет продают запрещенные вещества, пользуются защищенными соединениями типа прокси или ВПН, также подойдет Тор. Нажав на кнопку «принять появляется второе оповещение, что доступна совместная папка. Максим Пользователь. Входящие общие папки те, к которым предоставили доступ вам. Ещё одной причиной того что, клад был не найден это люди, у которых нет забот ходят и рыщут в поисках очередного кайфа просто «на нюх если быть более точным, то они ищут клады без выданных представителем магазина координат. На Меге сотни тысяч зарегистрированных пользователей и понятное дело, что каждому не угодишь. У новых пользователей Меги может появиться такое вот окошко с предупреждением об авторских правах. Ну, любой заказ понятно, что обозначает. Если вдруг у вас сайт не на русском языке, то вверху справа можно сменить язык. Вы можете ее скопировать ее и поделиться. Введя капчу, вы сразу же попадете на портал. Все права защищены. Таким образом, интернет пользователи абсолютно с любых точек земного шара получают доступ к желаемым сайтам или интернет - магазинам. Оттуда их можно удалить с концами, очистив корзину, или восстановить кликнув по файлу правой кнопкой мыши и выбрав соответствующий пункт. Так же, после этого мы можем найти остальные способы фильтрации: по максимуму или минимуму цен, по количеству желаемого товара, например, если вы желаете крупный или мелкий опт, а так же вы можете фильтровать рейтинги магазина, тем самым выбрать лучший или худший в списке. Как загружать папки, файлы, архивы в Mega и делиться ими по ссылкам? Данное количество может быть как гарантия от магазина. Здесь доступна информация про свободное и занятое место на вашем диске, в том числе в разных разделах (корзина, папки, файлы, публичные ссылки, предыдущие версии.). На следующем шаге напротив email пользователя нажимаем на иконку, чтобы указать тип доступа: полный (возможность добавлять и удалять файлы из папки) чтение и запись (просмотр и добавление файлов) только чтение (просмотр содержимого папки).

Даркнет отвечает всем нуждам пользователей, в кракен зависимости от их запросов. Kraken зеркало,. Работает гарант-сервис, который профессионально регулирует отношения между покупателем и продавцом. Сайты darknet, как найти крамп, ссылка на скопировать, список 2023г, ссылка для ссылки тор. КАК зайти кракен НА гидру. Для выставления нужно указать стоп цену, это цена триггера, и лимитную цену, это худшая цена, по которой ваш ордер может быть исполнен. Так как вы тот самый человек, который определяет набор разрешенных действий для этого ключа, они называются permissions или разрешения. Как предприятия могут защитить себя от опасностей даркнета? Так как все эти действия попадают под статьи уголовного кодекса Российской Федерации. Выбрать режим заключения сделки. Также в даркнете развит рынок противоправных услуг, вплоть до заказных убийств. Обработка кромки, сверление отверстий, склейка. "Еще в недавнем прошлом почти на каждой площадке в даркнете был раздел так называемой "техподдержки в котором объяснялось, как соблюсти меры предосторожности, как направить по ложному следу сотрудников правоохранительных органов и как в целом сохранять анонимность - поясняет Унгефук. Onion - Bitcoin Blender очередной биткоин-миксер, который перетасует ваши битки и никто не узнает, кто же отправил их вам. Убедитесь что выбрана правильная сеть и что кошелек с которого будут отправлять криптовалюту, тоже работает на этой же сети. А также в странах, где люди, после разоблачений Эдварда Сноудена о тотальной и бесконтрольной слежке со стороны спецслужб, ищут новые возможности анонимного общения. Когда не было денег, занимала, могла пойти на обман. Нет гарантии и в том, что в ампулах действительно продавалась вакцина сомневается. Мы предоставляем самую актуальную информацию о рынке криптовалют, майнинге и технологии блокчейн. Учетная запись будет активирована после подтверждения адреса электронной почты. Исследователи проанализировали и русскоязычные площадки, где таких улик не оказалось. Как зайти на Легал РЦ Ссылка на КБД эффективен против бактерий, вызывающих менингит и гонорею. 70.8 розничных инвесторов теряют деньги при торговле CFD с этим партнером. Kraken беспрерывно развивается в создании удобства использования OTC торгов? Настройки аккаунта на Kraken Вы можете изменить пароль, скопировать публичный идентификатор аккаунта, изменить почту, язык, часовой пояс, настроить автовыход. У нас всегда актуальные ссылки. Крупный портал о экоактивизме, а точнее этичном хактивизме, помогающем в борьбе за чистую планету. SecureDrop лучший луковый сайт в даркнете, защищающий конфиденциальность журналистов и осведомителей. Много мошенников. Злоумышленники всегда реагируют на новостную повестку например, в марте 2021 года в «Лаборатории Касперского» обнаружили на теневых ресурсах объявления о продаже трех видов запатентованных вакцин от коронавируса: Pfizer/BioNTech, AstraZeneca и Moderna, их цены на дозу в среднем держались на отметке 500, вспоминает Галов. Расширенные типы ордеров, варианты отображения графиков и многое другое. Шаг 5: Добавьте API ключ в Good Crypto Вариант 1: QR код мобильное приложение Good Crypto Самый безопасный и удобный способ передать API ключ с Кракена к нам это отсканировать QR-код приложением Good Crypto с телефона. Интернету. Onion - PekarMarket Сервис работает как биржа для покупки и продажи доступов к сайтам (webshells) с возможностью выбора по большому числу параметров. Таблица торговых комиссий Комиссии на вывод криптовалюты отображаются при оформлении заявки на вывод. От режиссера Кадры ЕЩЕ Трейлеры ЕЩЕ Постеры ЕЩЕ. Установили? Агрессивное воздействие на ресурс или пользователя в Сети, которое мешает нормальному взаимодействию или угрожает информационной безопасности. Помните, что денежные переводы в биткоине необратимы. Первым смог разглядеть и описать гидру натуралист. Это позволяет совершать максимально безопасные сделки, без риска оказаться замеченным правоохранительными службами. Тикеты обрабатываются 24/7. Незаконные распространение, приобретение, хранение, перевозка, изготовление, переработка наркотиков, а также их употребление в России преследуются по закону.