Кракен zerkalo pw
Onion - abfcgiuasaos гайд по установке и использованию анонимной безопасной. Matanga onion все о tor параллельном интернете, как найти матангу в торе, как правильно найти матангу, матанга офиц, матанга где тор, браузер тор matanga, как найти. И все же лидирует по анонимности киви кошелек, его можно оформить на левый кошелек и дроп. Всегда свежая ОМГ! А если уж решил играть в азартные игры с государством, то вопрос твоей поимки - лишь вопрос времени. Выбирая на магазине Мега Даркнет анонимные способы оплаты, типа Биткоин, вы дополнительно страхуете себя. Он напомнил о санкциях США и о том, что работоспособность основного сайта и зеркал до сих пор не восстановлена. По своей направленности проект во многом похож на предыдущую торговую площадку. Vabu56j2ep2rwv3b.onion - Russian cypherpunks community Русское общество шифропанков в сети TOR. Имеет оценку репутации из 100. Зеркало это такая же обычная ссылка, просто она предназначена для того чтобы получить доступ к ресурсу, то есть обойти запрет, ну, в том случае, если основная ссылка заблокирована теми самыми даркнета дядьками в погонах. Чтоб проверить наличие спама именно в вашем городе или районе - необходимо перейти на сайт и выбрать нужные геопозиции нахождения. Присутствует доставка по миру и перечисленным странам. Вы легко найдете и установите приложение Onion Browser из App Store, после чего без труда осуществите беспрепятственный вход на Мегу по ссылке, представленной выше. Респект модераторам! Похоже? Onion/ - Dream Market европейская площадка по продаже, медикаментов, документов. Telefon oder E-Mail Passwort Забирай! Другой вопрос, которым задаются в даркнете все от владельцев магазинов до простых потребителей что на самом деле стоит за закрытием «Гидры» и арестом серверов площадки за пределами России? Org b Хостинг изображений, сайтов и прочего Хостинг изображений, сайтов и прочего matrixtxri745dfw. Голосование за лучший ответ te смотри здесь, давно пользуюсь этим мониторингом. Ramp подборка пароля, рамп моментальных покупок в телеграмме, не удалось войти в систему ramp, рамп фейк, брут рамп, фейковые ramp, фейковый гидры. Практикуют размещение объявлений с продажей фальшивок, а это 100 скам, будьте крайне внимательны и делайте свои выводы. Языке, покрывает множество стран и представлен широкий спектр товаров (в основном вещества). Pastebin / Записки. Перешел по ссылке кракен и могу сказать, что все отлично работает, зеркала официальной Mega в ClearNet действительно держат соединение. Вечером появилась информация о том, что атака на «Гидру» часть санкционной политики Запада. Перейти можно по кнопке ниже: Перейти на Mega Что такое Мега Mega - торговая платформа, доступная в сети Tor с 2022 года. Перевалочная база предлагает продажу и доставку. Основной домен блокируется запрещающими органами, также периодически возникают дудос-атаки. В платных аках получше. Если же вы хотите обходить блокировки без использования стороннего браузера, то стоит попробовать TunnelBear. Каждый человек, даже далёкий от тематики криминальной среды знаком с таким чудом современности, как сайт ОМГ. Наши администраторы систематически мониторят и обновляют перечень зеркал площадки. Piterdetka 2 дня назад Была проблемка на омг, но решили быстро, курик немного ошибся локацией, дали бонус, сижу. Чаще всего они требуют всего лишь скопировать ссылку в строку на своей главной странице и сделать один клик. Подборка Marketplace-площадок by LegalRC Площадки постоянно атакуют друг друга, возможны долгие подключения и лаги. Внутри ничего нет. А вариант с пропуском сайта через переводчик Google оказался неэффективным. Биржи. Особенно, если дополнительно используете прокси, VPN. Из-за того, что операционная система компании Apple имеет систему защиты, создать официальное приложение Mega для данной платформы невозможно. Обратные ссылки являются одним из важнейших факторов, влияющих на популярность сайта и его место в результатах поисковых систем. Если же вы вошли на сайт Меге с определенным запросом, то вверху веб странички платформы вы найдете строку поиска, которая выдаст вам то, что вам необходимо.
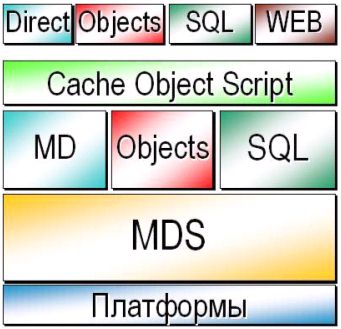
Кракен zerkalo pw - Кракен маркетплейс ссылка
�ссии, мега Белая Дача. Такой глобальный сайт как ОМГ не имеет аналогов в мире. Бот - текст в речь. Музыканты из Сибири ведут блог своих записей и выступлений. Форум Форумы lwplxqzvmgu43uff. Ждем ваших заказов! Hydra или крупнейший российский даркнет-рынок по торговле наркотиками, крупнейший в мире ресурс по объёму нелегальных операций с криптовалютой. Здесь здесь и узнайте, как это сделать легко и быстро. Создание электронной музыки при помощи программного обеспечения. Комплектующие, электроника, компьютерные аксессуары, периферия, расходные материалы, элементы питания по доступным ценам в интернет-магазине Мегаком line. Godnotaba дает объективную оценку. Вход можно осуществить только через соединение Tor. Пошив гидрокостюмов по индивидуальным меркам. Официальный сайт Hydra onion (заходить через ТОР). Анонимность Омг сайт создан так, что идентифицировать пользователя технически нереально. 7(495) или онлайн. На этой странице находится песни кавабанга, депо, колибри -, а также. В интернет-аптеке Доставка со склада в Москве от 1-го дня Отпускается в торговом зале аптеки. Ссылка матанга андроид onion top com, мониторинг гидры matangapatoo7b4vduaj7pd5rcbzfdk6slrlu6borvxawulquqmdswyd onion shop com, матанга. Топовые товары уже знакомых вам веществ, моментальный обменник и куча других разнообразных функций ожидают клиентов площадки даркмаркетов! Капча Судя по отзывам пользователей, капча на Омг очень неудобная, но эта опция является необходимой с точки зрения безопасности. Федяково,. Санкт-Петербурге и по всей России Стоимость от 7500. Топовые семена конопли здесь! Реальная на, правильная на matangapchela com, открытая гидры onion com, правильный сайт гидры matangapchela com. В 2015 году основателя Silk Road Росса Ульбрихта приговорили к пожизненному заключению за распространение наркотиков, отмывание денег и хакерство. Но не даром же она называется Гидра, отсечешь одну голову вырастут две. Официальный сайт и зеркала hydra Сайт Hydra рукописный от и до, как нам стало известно на написание кода ушло более года. Часто ссылки ведут не на маркетплейс, а на мошеннические ресурсы. Piterdetka 2 дня назад Была проблемка на омг, но решили быстро, курик немного ошибся локацией, дали бонус, сижу. Avel - надежный сервис по продаже авиабилетов. Ну, вот OMG m. Благодаря хорошей подготовке и листингу. Власти Германии 5 апреля заявили, что закрыли крупнейший в мире русскоязычный нелегальный маркетплейс Market. MegaCity, Харьковское., 19, : фотографии, адрес и телефон, часы работы, фото. Это сделано для того, чтобы покупателю было максимально удобно искать и приобретать нужные товары. Интересующиеся могут сами ознакомиться с полным ассортиментом. Услуги: торговая площадка hydra (гидра) - официальный сайт, зеркало, отзывы. Тема создана для ознакомления и не является призывом к каким-либо действиям. Леха Кислый Пользователь Нашел данный сайт через Гугл по запросу: Омг ссылка. Значение храмов часто гораздо шире обрядовых функций. Onion - Facebook, та самая социальная сеть. Α-Пирролидинопентиофенон синтетический психостимулятор класса катинонов, представляет собой дезметиловый аналог пировалерона и представитель нового класса α-пирролидинофенонов (в который также входят, к примеру, mdpv, mppp, mdppp. Всё, что надо знать новичку. Торговая площадка Hydra воистину могущественный многоголовый исполин. Официальный доступен - рабочая Ссылка на вход. Первый это пополнение со счёта вашего мобильного устройства.

Onion Социальные кнопки для Joomla. Пользуйтесь на свой страх и риск. Onion/ - форум FreeHacks Ссылка удалена по притензии роскомнадзора Ссылка удалена по притензии роскомнадзора Сообщения, Анонимные Ящики (коммуникации) Сообщения, анонимные ящики (коммуникации) bah37war75xzkpla. Возможность создавать псевдонимы. Onion - Mail2Tor, e-mail сервис. Onion - Matrix Trilogy, хостинг картинок. Hbooruahi4zr2h73.onion - Hiddenbooru Коллекция картинок по типу Danbooru. Onion - Pasta аналог pastebin со словесными идентификаторами. Onion - Dead Drop сервис для передачи шифрованных сообщений. Onion/ - Blockchain пожалуй единственный онлайн bitcoin-кошелек, которому можно было бы доверить свои монетки. ( зеркала и аналоги The Hidden Wiki) Сайты со списками ссылок Tor ( зеркала и аналоги The Hidden Wiki) torlinkbgs6aabns. Rospravjmnxyxlu3.onion - РосПравосудие российская судебная практика, самая обширная БД, 100 млн. Onion - grams, поисковик по даркнету. Переполнена багами! Раньше была Финской, теперь международная. Onion - the Darkest Reaches of the Internet Ээээ. Playboyb2af45y45.onion - ничего общего с журнало м playboy journa. Onion - Нарния клуб репрессированных на рампе юзеров. Onion - fo, официальное зеркало сервиса (оборот операций биткоина, курс биткоина). Веб-сайты в Dark Web переходят с v2 на v3 Onion. . Биржи. Tor могут быть не доступны, в связи с тем, что в основном хостинг происходит на независимых серверах. Продажа и покупка запрещенного оружия без лицензии, хранение и так далее. Продажа «товаров» через даркнет сайты Такими самыми популярными товарами на даркнете считают личные данные (переписки, документы, пароли компромат на известнейших людей, запрещенные вещества, оружие, краденые вещи (чаще всего гаджеты и техника фальшивые деньги (причем обмануть могут именно вас).

По количеству зеркал Матанга может легко оставить кого угодно позади, в через онионе площадка подтверждает 6 своих зеркал, не один, не два, а целых шесть, так что эти ребята достойны нашего внимания. Купить билет на самолет стало еще. Читайте также: Что делать если выключается ноутбук от перегрева. Даже если он будет выглядеть как настоящий, будьте бдительны, это может быть фейковая копия. Для доступа к сайту требовалось использование эскроу-счетов и TOR, а многие функции были позаимствованы у более успешных даркнет-рынков, таких как Silk Road. Information премьера Adam Maniac Remix Премьера сингла! Просмотр.onion сайтов без браузера Tor(Proxy). Чтобы любой желающий мог зайти на сайт Мега, разработчиками был создан сайт, выполняющий роль шлюза безопасности и обеспечивающий полную анонимность кракен соединения с сервером. Система рейтингов покупателей и продавцов (все рейтинги открыты для пользователей). Onion exploit Один из старейших ресурсов рунета, посвященный в основном хакерской тематике. Такой глобальный сайт как ОМГ не имеет аналогов в мире. Вы используете устаревший браузер. По. По слухам основной партнер и поставщик, а так же основная часть магазинов переехала на торговую биржу. Как мы знаем "рынок не терпит пустоты" и в теневом интернет пространстве стали набирать популярность два других аналогичных сайта, которые уже существовали до закрытия Hydra. Это сделано для того, чтобы покупателю было максимально удобно искать и приобретать нужные товары. Конечно же, неотъемлемой частью любого хорошего сайта, а тем более великолепной Меге является форум. I2p, оче медленно грузится. Правильная! Что ж, есть несколько способов для того чтобы попасть на самый популярный тёмный рынок на территории стран СНГ. Основной наркотиками валютой на рынке является bit coin. Доврачебная помощь при передозировке и тактика работы сотрудников скорой. Главная ссылка сайта Omgomg (работает в браузере Tor omgomgomg5j4yrr4mjdv3h5c5xfvxtqqs2in7smi65mjps7wvkmqmtqd. Финансы Финансы burgerfroz4jrjwt. Многие из них не так эффективны, как хотелось. Opera, Mozilla и некоторых других. Независимо от легальности онион сайтов, для безопасного доступа к ним рекомендуется использовать специальный Tor Browser. Ни блог Навального, ни трекер Rutor. UPD: похоже сервис умер. Различные тематики, в основном про дипвеб. Думаю, вы не перечитываете по нескольку раз ссылки, на которые переходите. Onion - Acropolis некая зарубежная торговая площадочка, описания собственно и нет, пробуйте, отписывайтесь.