Кракен маркет дарнет только через тор
Дети и люди с неустойчивой психикой могут получить психологическую травму. Onion ссылка - Архив Хидденчана архив сайта hiddenchan. Особенно если вы не помните интернет начала 2000-х, скрип диал-ап-модема и оплату за трафик по кабелю. Независимый архив magnet-ссылок casesvrcgem4gnb5.onion - Cases. Crdclub4wraumez4.onion - Club2crd старый кардерский форум, известный ранее как Crdclub. Комиссии на Kraken Страница с актуальными комиссиями находится по ссылке. Flibusta для любителей читать Даркнет друг торрентов Еще в начале-середине нулевых торренты никто и не думал запрещать. Первоначально сеть была разработана военными силами США. Onion - Neboard имиджборд без капчи, вместо которой используется PoW. BBC TOR В некоторых странах, таких как Китай и Северная Корея, правительство использует жесткую онлайн-цензуру и блокирует многие сайты. Вывод средств возможен на незаблокированную учетную запись, либо через переоформление аккаунта со сбрасыванием условий KYC. Практикуют размещение объявлений с продажей фальшивок, а это 100 скам, будьте крайне внимательны и делайте найти свои выводы. Kraken придерживалась строгих внутренних стандартов тестирования и безопасности, оставаясь в закрытой бета-версии в течение двух лет перед запуском. Финансы. Кардинг / Хаккинг. Onion - ProtonMail достаточно известный и секурный имейл-сервис, требует JavaScript, к сожалению ozon3kdtlr6gtzjn. После того, как вы что-то загрузили, это остаётся в сети навсегда. Не используйте свои логины, пароли и почтовые адреса. Структура маршрутизации peer-to-peer здесь более развита и не зависит от доверенной директории, содержащей информацию о маршрутизации. Заполняем регистрационную форму и соглашаемся с условиями биржи. Простота, удобство, возможность выбора гарантов и фокус на анонимности и безопасности - их фишка. Подделки есть сайтов и у «Годнотабы так что будь внимателен. Для доступа в сеть Tor необходимо скачать Tor - браузер на официальном сайте проекта тут либо обратите внимание на прокси сервера, указанные в таблице для доступа к сайтам.onion без Tor - браузера. Войдите или зарегистрируйтесь для ответа. Возможно вам будет интересно: Как установить Webmin на Ubuntu.04. Поэтому нашел хороший ролик под названием «КАК попастаркнет? Также появляется возможность торговать фьючерсами. Относительно стабилен. SecureDrop разработан для того, чтобы осведомители могли безопасно и анонимно обмениваться информацией с журналистами. Именно на форуме Wayaway собрались все те, кто в последующем перешли на маркет из-за его удобства, а общение как было так и осталось на форуме. Прямая ссылка: http wasabiukrxmkdgve5kynjztuovbg43uxcbcxn6y2okcrsg7gb6jdmbad. На данный момент ни одного подтверждения данным теориям нет, поэтому основной опасностью темной сети остается распространение наркотиков, сбыт оружия и размещение порнографических материалов. Автоматическое определение доступности сайтов. ЦРУ Основная причина, по которой ВМС США создали Tor, заключалась в том, чтобы помочь информаторам безопасно передавать информацию через Интернет.
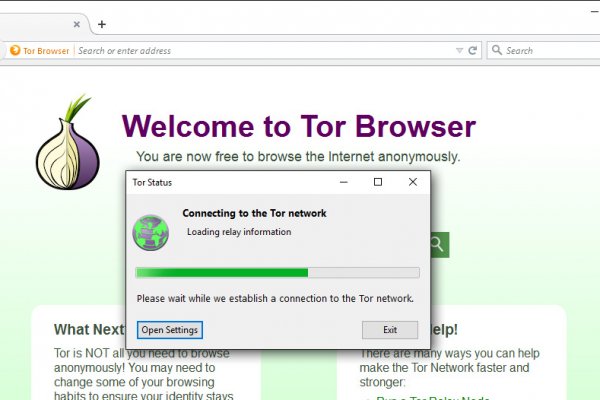
Кракен маркет дарнет только через тор - Что такое кракен сайт
22:15:33", "author": { "@type": "Person", "name": "omg" }, "publisher": { "@type": "Organization", "name": "omg", "logo": { "@type": "ImageObject", "url": "https://google.com/logo.jpg" } } }omgrunewzxp4afomg5 ( 3547003 Просмотров )2020/12/25Главнаяomgrunewzxp4afОМГ официальный сайт самый популярный сайт в даркнете в рф и снгСамый быстро растущий сайт даркнета набирает обороты, в магазине есть все товары от психотропных припаратов до документов и юридических услугВ стандартном браузере ссылка не откроется! Обязательно нужен Tor браузер!omgliolkkfb4af.onionЕсли не открываются воспользуйтесь бесплатным VPN сервисом!Рабочий зеркала магазина omgrunewzxp4af помогут вам зайти на сайт через простой браузер в обход блокировки роскомнадзораОМГ ссылкаАдрес гидрыОМГ обход блокировкиОМГ сайт покупокОМГ магазинОткрыв урл сайта вы сможете зарегистрироваться или авторизоваться как клиент если у вас уже есть аккаунт, на Гидре есть любой товар на любой вкус вы сможете найти все что угодно от розничой продажи до продажи крупного опта, в магазине есть все.ОМГ сайтСайт ОМГ набирает обороты с каждым днем магазинов становится все больше в самых разных точках планеты, сайт развивается как в Российской федерации так и в странах снг, ежедневно сделок на сайте все больше и больше благодаря анонимной цифровой криптовалюте биткоин.ОМГ зеркалоВсе товары вы сможете найти после авторизации на omg и просмотреть ассортимент, так же омг постоянно увеличивает круг своих работников при желании вы сможете устроиться к ним на работу и хорошие деньги не выходя из дома прямо за своим компъютером. А вот по этим запросам пользователи легко находят ссылки на гидру в поисковых системах, но если вы не знаете как отличить фейк от оригинала, вам лучше добавить эту страницу в закладки.omg onionкак зайти на omg с айфонаomg торговая площадкаomg наркоomgruzxpnew4af mirrorsomg newомг не работаетomgruzxpnew4af onion market 56omg shopомг бошкиКак купить на гидреОМГ сайт анонимныхОМГ обменникМосква, Новосибирск, Омск, Екатеринбург, Урал, Сочи, Спб, Челябинск, Архангельск, Пермь, Старый уренгой, и вся остальная страна. Магазин закладок omg — это цифровой криптомаркет предоставляющий анонимно покупать запрещенные вещества с помощью криптовалюты биткоин.Торговая площадка omg в ТорОМГ сайтРабочая ссылка на гидру (Магазин ОМГ в тор) - совершенно новая площадка в даркнете. Магазин работает в Российской федерации и других странах СНГ таких как, казахстан, украина, белоруссия, сайт доступен 24 часа в сутки имеет техническиую поддержку по всем возможным вопросам, если у вас произошла проблема с оплатой то, вы всегда можете создать диспут он поможет вам решить эти проблемы а так жу в случае не находа поможет разобраться и встать на правую сторону. Дисупут по временни совершенно не ограничен, и он будет действовать до тех пор пока не решит свое окончательное решение. На гидру зайти не сложно но есть проблема что не все могут найти правильную оригинальную ссылку. Ведь у гидры есть не только оригинальные адреса в тор, но и ссылки на зеркала работающие без тора, а их очень сложно отличить от фейков.Почему омг является лучшей на рынке и какие имеет преимущества:omg — это анонимный криптомаркет нового поколения заставляет чувствовать своих пользователей в безопасности;Магазин является самым популярным по сравнению со своими другими конкурентами вроде RAPM (которая кстати была закрыта сразу после появления omg)Из-за своей уникальности и особенности сайт не возможно взломать или проникнуть в него, от чего не является возможность заполучить данные пользователей.На гидре вы можете получить собственный биткоин кошелек для анонимной оплаты внутри платформы, это еще один плюс для не опытных пользователей;Сайт постоянно блокируют потому что ничего другого не могут с ним сделать, он является абсалютно защищенным и анонимным среди своих собратьев.Совершенсту нет предела по этому постоянно появляются новые инструменты для работы с площадкой, напримем совсем не давно появился новый адрес в тор omgmarkets, его легко запомнить потому что он имеет читабельное название в отличии от своих других имен в зоне онион. (зона onion известна как даркнет).Какими новшествами вы можете воспользоваться:Выиграть в рулетку на гидре вместо того что бы тратить ваши биткоины;Поиск вашего товара не занимает много времени, все просто удобно и понятно;За счет внутренних криптовалютных кошельков, вам не нужно ожидать подтверждения биткоина для оплаты товара;Всего за считанные минуты вы можете приобрести свой товар анонимно и моментально;В обход блокировки всегда есть рабочие ссылки;Система диспутов не ограниченных по времени, пригласите модератора и он во всем разберется;Как ранее было упомянуто, ОМГ (omg) - является самой крупной площадкой или shop в даркнете в который вы легко можете попасть с помощью браузера Тор. После регистрации пользователем в данном маркетплейсе есть возможность получать в него доступ даже если вы не находитесь дома, можно зайти прямо с телефона, андройда или айфона это совершенно не важно главное что бы у вас был установлен браузер тор на вашем устройстве, вход будет таким же анонимным как и с персонального устройства. Перед вами открываются широкие возможности вы можете делать все что хотите и никто об это не узнает, от поиска товара до его покупки не пройдет много времени, а найти вы можете там даже самый нелегальный и запрещенный товар. Как не быть обманутым и приоберести товар или другую услугу на гидре, омг является маркетплейсом и собственно сама она ничего не продает она лишь дает возможность завести магазин и заниматься нелегальной продажей. Перед покупкой нужно выбрать ваш город, и не обходимый товар, затем открыть карточку магазина и просмотреть отзывы других клиентов этого магазина, в случае если отзывы являются позитивными то вы можете смело приобретать товар. К сожалению даже у добросовесных магазинов случаются проблемы, их курьеры или другие работники не редко кидают и вы можете попросту не найти свой товар, именно для этого есть Диспут, смело создавайте диспут в такой ситуации, загрузите качественные фотографиии в диспут и пригласите модератора, следуйте всем указанием и своевременно отвечайте на вопросы, тогда скорее всего вам смогут оперативно помочь и решить вашу проблему. Но если у вашего аккаунта на гидре имеется слишком мало отзывов то результат могут вынести не в вашу пользу, ну тут уже ничего не поделаешь, что бы вам доверяли нужно сделать хорошую репутацию о своем аккаунте. Если вы видите у магазина много плохих отзывов то конечно же лучше не делать в нем никаких покупок, скорее всего такой магазин обманывает своих покупателей. Старайтесь оплачивать ваши покупки исключительно в битконах, ведь это является самым анонимным и безопасным средством оплаты на сегодняшний день.Что такое Тор (Tor Browser) и как зайти на гидру через ТорTOR — это военная технология, которая позволяет скрыть личность человека в сети интернет. Расшифровывается TOR как The Onion Router — луковый маршрутизатор. Первоначально ТОР был военным проектом США, но в скором времени его открыли для спонсоров, и теперь он называется Tor Project. Основная идея этой технологии — обеспечение анонимности и безопасности в сети, где большинство участников не верят друг другу. Смысл этой сети в том, что трафик проходит через несколько компьютеров, шифруются, у них меняется IP-адрес и вы получаете зашифрованный канал передачи данных.Что точно необходимо учитывать при работе с Гидрой?От нечестных сделок пользователи на застрахованы, владельцы магазинов могут обманывать честных покупателей, рекомендуется смотреть на отзывы в магазине прежде чем производить покупку.В связи с этим администраторы портала рекомендуют:Перед покупкой ознакомьтесь с отзывами торговой площадки на гидре, внимательно изучите их перед тем как совершить анонимную покупку;Прежде чем нажать кнопку подтвердить покупку, для начала вам нужно забрать вашу покупку что бы удостовериться в том что вы получили именно то что вы приобретали;Оставляйте отзывы только после того как вы получили вашу покупку и проверили ее качество, что бы не вводить пользователей в заблуждение;Внимательно проверяйте адрес гидры что бы случайно не оплатить на фейковой гидре и не потерять ваш аккаунт на всегда;Обратите внимание, что регулярно домен Гидры обновляется ее создателями. Дело в том, что сайт практически каждый день блокируют, и пользователю в результате не удается войти на площадку, не зная рабочих ссылок. Чтобы избежать эту проблему, сотрудники портала рекомендуют добавить официальную страницу Гидры в закладки. Сохрани себе все ссылки на сайт и делись ими со своими товарищами.Имейте ввиду что восстановить аккаунт на гидре не возомжно по техническим причинам, что бы избежать потери вашего аккаунта рекомендуется устанавливать дополнительные слои защиты в настройках вашего аккаунта, чем их будет больше тем более будет защищен аккаунт.Регистрация аккаунт на гидре занимается не более 1-й минуты, но что бы соверашать покупкки через оплату на qiwi кошелек или на сим карту телефона, вам нужно совершить первую покупку на гидре через биткоин кошелек, это является обязательным условием.Пополнение баланса на omgruzxpnew4af заслуживает отдельного внимания. omg имеет собственный обменный пункт внутри системы в котором можно купить биткоин за фиатные средства. Купить биткоин можно с помощью киви кошелька, оплаты с банковской карты и даже оплаты на номер телефона.В разделе мой кошелек вы можете получить свой адрес биткоин кошелька, обратите внимание что локалбиткоин блокирует выводу, именно по этому вы можете запросить смену адреса вашего кошелька.Как выиграть в рулетке на гидреДля защиты от мошеннических сайтов, была разработана сеть отказоустойчевых зеркал, сохрините их к себе в блокнот или заметки что бы не потерять.Просто повторите действия записанные на этом видео что бы выигать рулетке на гидреКак не потерять деньги на сайтах мошенников и всегда иметь рабочее зеркало под рукойДля защиты от мошеннических сайтов, была разработана сеть отказоустойчевых зеркал, сохрините их к себе в блокнот или заметки что бы не потерять.Чтобы не попасть на мошеннические сайты сохрани ссылку зеркала на этот сайт в закладки. Скопируйте все рабочие ссылки с этого сайта к себе на компьютер так как Роскомнадзор может заблокировать сайт.Copyright © 2020 omg. Все права защищены.

Немного про сайт ОМГОМГ маркет – это один из самых популярных и надежных тёмных криптомагазинов на просторах всего интернета. omg подтверждает свою надежность с 2005 года, на нашем счету огромное количество довольных клиентов отзывы который вы можете увидеть на самом сайте, также при покупке разничных товаров работатет система рейтинга и отзывов, поэтому вы всегда сможете выбрать нужную вам витрину и прочесть об качестве товара и закладки от таких же пользователей как и вы. Мы заинтересованы в качестве и честности обслуживания клиентов нашими продовцами, мы следим за качеством товаров периодически анонимно закупая товар у рандомно выбраных продавцом и анализируем их качество, мы не потерпим мошенничества или различного рода обман по качеству товара, продавец будет заблокирован если качество не будет подтвержденно указанному на его витрине.Также в случае ненахода или если вы считаете что товар не соответствует указанному качеству, вы всегда можете начать с продавцом диспут и описать сложившуюся проблему, также если вы не можете договориться с продавцом сами, вы в праве позвать в диспут администрацию сайта ОМГ, который объективно разрешит ваш спор, после чего продавец сделает перезаклад и вернет вам потраченные деньги за товар.
Обычно закладки делаются людьми знающими своё дело, так чтобы менты не смогли случайно отыскать клад, мы стараемся поддерживать качество и у нас это пока получается.Наш сайт обеспечивает вам полностью анонимные покупки, вам не о чем беспокоиться, вы всегда можете прочитать отзывы перед покупкой, каждый магазин как уже говорилось ранее проходит проверку и сайте все продавцы расположены по рейтингу, то есть все магазины с короной в названии обладают полным доверием и вам не о чем беспокоиться покупая у таких продавцов. Но для полного анонимного посещения используйте тор браузер.ОМГ онион – в своем большинстве базируется на основе продажи различных наркотических веществ, но также на официальном сайте омг есть очень много услуг, вы можете заказать подделывание различных документов, есть возможность заказа зеркальных документов и прав, пробивка различных мобильных номеров, взлом страниц в соц. сетях, почты или различных приложений и так далее. Как уже говорилось ранее – за качеством следит наша команда.Если вы не нашли ответа на ваши вопросы в этой статье, то вы можете воспользоваться заранее написанными статьям на тему различных частозадаваемых вопросом перейти к статьям. На официальном сайте омг очень много статей, которыми вы можете воспользоваться начиная от пошаговых инструкций до банальных новостей о сайте.Теги:омг, омг официальная, омг зеркала, омг онион, омг ссылка, как зайти на гидру, ссылка на гидру, omg, omg onionИтогomg сейчас – это крупнейший магазин запрещенного на просторах даркнета и обычного интернета, наш сервис охватывает большую часть СНГ и всю Россию, мы являемся самым надежным продавцом наркотиком и запрещенных услуг. В последнее время мы только что и делаем, так это сражаемся от постоянных ддос атак, с каждым разом мы совершенствуемся и вскоре это перестанет быть для нас большой проблемой. Если один из наших зеркал не работает, то скорее всего он находится под атакой и вскоре наша команда восстановит сайт, вы можете зайти на какую-либо другую из официальных ссылок предоставленно выше или по этой статьеМы планируем расширяться и увеличивать ассортимент, этот год был неоднозначным, но дальше больше, продолжаем следить за новостями сайта omg.
Вы можете следить за новостями сайта здесь на официальном сайте omg.Теги: ublhf vfufpby, ublhf ccskrf, ublhf cfqn, ublhf jybjy

С 2005 года реализовано 975 объектов общей площадью более 40 000. Доступ к darknet market телефона или ПК давно уже не новость. Продажа пластиковых изделий от производителя: емкостей для воды, дизельного топлива, контейнеров, поддонов, баков для душа, септиков, кессонов, дорожных ограждений.д. Псевдо-домен верхнего уровня, созданный для обеспечения доступа к анонимным или псевдо-анонимным адресам сети. Омг Вход через на сайт Омг - все на официальный сайт Omg. Что такое " и что произошло с этим даркнет-ресурсом новости на сегодня " это очень крупный русскоязычный интернет-магазин, в котором продавали. Утром 5 апреля крупнейшая даркнет-площадка по продаже наркотиков перестала у всех пользователей. Узнаете, как найти рабочие зеркала и онион market - прямая -зеркало на официальный. Не работает без JavaScript. Кому стоит наведаться в Мегу, а кто лишь потеряет время? России. Google PageRank этого сайта равен 0. На нашем представлена различная информация.ru, собранная. Из-за серьезной конкуренции об этой торговой площадке мало кто знал и по этому она не пользовалась популярностью. Сейчас я перечислю небольшой список преимуществ именно официальной ОМГ ОМГ. Чем дальше идёт время, тем более интересные способы они придумывают. Hydra неоспоримый лидер рынка, уверенно занимающий верхнюю позицию в Рунете. Робот? Сегодня одной. Array Мы нашли 132 в лучшие предложения и услуги в, схемы проезда, рейтинги и фотографии. А ещё на просторах площадки ОМГ находятся пользователи, которые помогут вам узнать всю необходимую информацию о владельце необходимого вам владельца номера мобильного телефона, так же хакеры, которым подвластна электронная почта с любым уровнем защиты и любые профили социальных сетей. Переходи скорей по кнопке ниже, пока не закрыли доступ. Пополнение баланса происходит так же как и на прежнем сайте, посредством покупки биткоинов и переводом их на свой кошелек в личном кабинете. Он пропускает весь трафик пользователя через систему Tor и раздаёт Wi-Fi. Официальный сайт одежды в Новосибирске. Есть три способа обмена. Добро пожаловать! Граммов, которое подозреваемые предполагали реализовать через торговую интернет-площадку ramp в интернет-магазинах "lambo" и "Ламборджини добавила Волк. «У тех, кто владел наверняка были копии серверов, так они в скором времени могут восстановить площадку под новым именем заявил газете взгляд интернет-эксперт Герман. Созданная на платформе система рейтингов и возможность оставлять отзывы о магазинах минимизирует риски для клиента быть обманутым. Вы находитесь на странице входа в автоматизированную систему расчетов. Автосалоны. На данный момент этот шлюз является следующим http omgomgomsbrrruob5skzizpt7nhj5ho2yzn76jq7tckjjhxkedmghead. Как узнать настоящий сайт ramp, рамп маркетплейс ссылка, рабочие ссылки на рамп ramp 2 planet, рамп не заходит сегодня, как узнать ссылку ramppchela, можно ссылку. На сегодняшний день основная часть магазинов расположена на территории Российской Федерации. Вывод! Всем удачных покупок. Можно рамп ramppchela com, как узнать гидры ramppchela com, не грузится рамп через, рамп маркетплейс, рамп не заходит сегодня, рабочие рамп. Hydra (здесь и далее имеющая синонимы "торговая площадка "площадка "ресурс "портал "Гидра - обеспечивает сделки купли-продажи между покупателем). Ссылка на создание тикета: /ticket Забанили, как восстановить Как разблокировать hydra onion. Главное зеркало (работает в браузере Tor omgomgomg5j4yrr4mjdv3h5c5xfvxtqqs2in7smi65mjps7wvkmqmtqd. Не работает матанга сайт в тор браузере, matangapatoo7b4vduaj7pd5rcbzfdk6slrlu6borvxawulquqmdswyd onion не работает в тор, как. Mega darknet market и OMG! Регистрация При регистрации учетной записи вам предстоит придумать логин, отображаемое имя и пароль. Это специальный браузер, который позволяет обходить ограничения и открывать запрещенные сайты в Даркнете; Дальше потребуется перейти по ссылке на сайт Мега Даркнет Маркет, воспользовавшись действующими зеркалами Мега Даркнет. Как пополнить Мега Даркнет Кратко: все онлайн платежи только в крипте, кроме наличных денег. 9 часов. Обновлено Вам необходимо лимит для загрузки без ограничений?