Кракен сайт это
Например, вы купили биткоин по 9500 и хотите его моментально продать, если цена опустится ниже 9000. Торрент трекеры, Библиотеки, архивы Торрент трекеры, библиотеки, архивы rutorc6mqdinc4cz. А какой конфиг? Каталоги карты Tor Начинать изыскания я рекомендую с каталогов ссылок. Площадка позволяет монетизировать основной ценностный актив XXI века значимую достоверную информацию. Рыночный ордер исполняется по текущим ценам в стакане заявок и забирает ликвидность из него. Для починки, состоянием на, можно попробовать: такой вариант решения проблемы. SecureDrop лучший луковый сайт в даркнете, защищающий конфиденциальность журналистов и осведомителей. Знание ссылки на веб-ресурс, размещенный в «Дип Вебе». Например библиотеки, литературные журналы. Количестово записей в базе 8432 - в основном хлам, но надо сортировать com ) (файл упакован в Zip архив, пароль на Excel, размер 648 кб). Flibusta для любителей читать Даркнет друг торрентов Еще в начале-середине нулевых торренты никто и не kraken думал запрещать. Для безопасной и удобной покупки криптовалют с минимальной комиссией, мы подготовили рейтинг ТОП-5 самых надежных и популярных криптовалютных бирж, которые поддерживают ввод и вывод средств в рублях, гривнах, долларах и евро. Читайте так. Отметим, что проведение операций возможно только в криптовалюте. Языке, покрывает множество стран и представлен широкий спектр товаров (в основном вещества). Ввод средств на Kraken Для вывода средств из кошелька Kraken необходимо: Войти в личный кабинет. Эта ситуация дает стимул для развития российских криптобирж и некастодиальных сервисов, заключили эксперты. Freenet это отдельная самостоятельная сеть внутри интернета, которая не может быть использована для посещения общедоступных сайтов. Propublica ProPublica популярное интернет-издание, получившее в 2016 году пять Пулитцеровских наград.

Кракен сайт это - Кракен ссылка на рабочее зеркало
Как войти в гидру через торCemukOnion-ссылка. Зайти на сайт можно с компьютера, планшета, телефона, iphone, android. ОМГ Онион Ссылки на Зеркала Сайта Все желающие купить, что нибудь на Гидре, пытаются найти в сети ссылочку на зеркало сайта, которая работает в данный момент времени. Анонимность при входе…
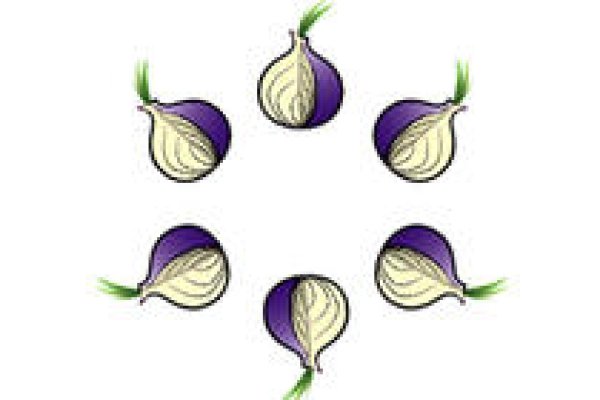
Допустим, на Бали за 50 тысяч, что очень мало для острова. До осуществления транзакционного перевода следует пунктуально проверить адрес криптокошелька либо банковские реквизиты. И в случае возникновения проблем, покупатель сможет открыть диспут по своему заказу, в который он также может пригласить модератора. Onion имейл. Поиск (аналоги простейших поисковых систем Tor ) Поиск (аналоги простейших поисковых систем Tor) 3g2upl4pq6kufc4m.onion - DuckDuckGo, поиск в Интернете. Еще интереснее случай случился с одним популярным основателем известной площадки сети. Отзывы сайта Kramp Очень жаль что нет рулетки как было на гидре, в остальном круто ребята перезапустили гидру, процветания уважаемым! Однако их размер прямо зависит от количества времени, отведенного на удержание заемных средств. Изначально это был спайс форум, посвященный исключительно легальным дизайнерским наркотикам. Стейкинг находится в меню Staking. Указать действие (Buy/Sell). Там ви знайдете інформацію з безпеки в мережі і в житті, синтези різних речовин і гроувінг. Onion/ - Bazaar.0 торговая площадка, мультиязычная. Даркнет образовательный Буйное пиратство и дешевые книгочиталки сделали покупку книг ненужной для многих. Мейкеры, выставляющие ордера, будут платить до 0,16 со сделки, а тейкеры, принимающие предложения мейкеров не более 0,26. Плюсы данного форума можно перечислять долго, но есть и ложка дёгтя в данную бочку мёда, не даром. Даркпулы предоставляют трейдерам пространство для анонимной торговли. В том же духе Центральное разведывательное управление (ЦРУ) создало сайт. Система рейтингов продавцов. Преимущественная направленность на спекуляции и обмен с биткоином. Onion Социальные кнопки для Joomla. Например, чтобы вывести Биткоин, нужна минимальная сумма 0,005BTC. Скачать установочные файлы можно из GooglePlay или со страницы на официальном сайте. Навигация по материалу: Как работает DarkNet? А также на даркнете вы рискуете своими личными данными, которыми может завладеть его пользователь, возможен взлом вашего устройства, ну и, конечно же, возможность попасться на банальный обман. Это по факту ваш счет или кошелек для хранения криптовалюты на бирже.

Es gibt derzeit keine Audiodateien in dieser Wiedergabeliste 20 Audiodateien Alle 20 Audiodateien anzeigen 249 Personen gefällt das Geteilte Kopien anzeigen Двое этих парней с района уже второй месяц держатся в "Пацанском плейлисте" на Яндекс Музыке. Различные тематики, в основном про дипвеб. Даркнет. Купить через Гидру. Например вы хотите зайти на rutracker. Onion - Freedom Chan Свободный чан с возможностью создания своих досок rekt5jo5nuuadbie. Продажа «товаров» через даркнет сайты Такими самыми популярными товарами на даркнете считают личные данные (переписки, документы, пароли компромат на известнейших людей, запрещенные вещества, оружие, краденые вещи (чаще всего гаджеты и техника фальшивые деньги (причем обмануть могут именно вас). Иногда программы-аналоги попросту перестают обновляться и становятся бесполезными. Поисковик Ahmia отличается тем, что дарк он доступен как в даркнете, так и в клирнете. Вариант 1: VPN TOR Browser Приложение объединяет в себе ВПН-сервис и непосредственно сам обозреватель для доступа к Сети. Это ВПН браузер, который позволяет посещать ресурсы в даркнете. После этого у вас будут сутки на то, что бы забрать купленный товар и закрыть сделку. Onion Mega Darknet Market один из нескольких русскоязычных маркетов, быстроразвивающийся даркнет после закрытия Hydra. Просто перезагрузите страницу через несколько минут. При этом нарушается вентиляции топливного бака. Обязательно актуализируйте перечень доступнух к OTC-торговле активов перед крупной сделкой. Более дорогие сервисы могут сжимать трафик, кэшировать файлы и даже блокировать назойливую рекламу. Если насос отказывает полностью, то ни о каком давлении в топливной рампе вообще не может быть и речи. Для покупки BTC используйте биржи указанные выше. Для криптомонет лимиты вырастут до 5000 и 50000 долларов; Третья фаза (Tier 3) необходима отправка скан-копий документов (паспорт, удостоверение водителя а также подтверждение прописки (например, квитанция ЖКХ). Здесь. Первое что вам нужно будет сделать это пополнить баланс. Неисправность любого компонента может стать причиной неверного давления топлива. Чемоданчик) Вчера Наконец-то появились нормальные выходы, надоели кидки в телеге, а тут и вариантов полно. Главная страница приятно удивляет строгостью интерфейса, а также информативностью: актуальный курс биткоина, ссылки на основные разделы сайта и список доверенных магазинов делают навигацию по сайту простой и понятной. Скачать Onion Browser Вариант 3: Tor by Nikolay Axenov. Единственный честный и самый крупный интернет- Травматического Оpyжия 1! В зависимости от потребностей трейдера, Kraken предлагает три способа проведения торгов: Simple. Окончательно портит общее впечатление команда сайта, которая пишет объявления всеми цветами радуги, что Вы кстати можете прекрасно заметить по скриншоту шапки сайта в начале материала. Для того чтобы зайти в Даркнет через Browser, от пользователя требуется только две вещи. BizСсылка на Omg через Tor : ore Для чего зеркало на сайт Omg? Популярность он обрел, в частности, кракен из-за того, что он стал первым приложением на iOS, использующим луковичную технологию. Большой магазин, который по своей сути мало чем отличается от остальных ресурсов, к которым мы привыкли. Спустя всего пол года после событий с Гидрой появился сайт.