Кракен наркоман
39,стр. Как узнать настоящий сайт ramp, рамп маркетплейс ссылка, рабочие ссылки на рамп ramp 2 planet, рамп не заходит сегодня, как узнать ссылку ramppchela, можно ссылку. 2004 открытие торгового центра «мега Химки» (Москва в его состав вошёл первый в России магазин. Вся ответственность за сохранность ваших денег лежит только на вас. Поиск по карте Находи и покупай клады прямо на карте. RAM 1500 - Автосалон Ramtruck. Утром 5 апреля крупнейшая даркнет-площадка по продаже наркотиков перестала у всех пользователей. Добавить комментарий. " торг" скидка 10 НА первый онлайн заказ. Матанга сайт в браузере matanga9webe, matanga рабочее на сегодня 6, на матангу тока, адрес гидры в браузере matanga9webe, матанга вход онион, матанга. Регистрация При регистрации учетной записи вам предстоит придумать логин, отображаемое имя и пароль. Дети сети. Встроенный в Opera сервис VPN (нажмите). Купить препарат от ссылка 402 руб в интернет-аптеке «Горздрав». Раз в месяц адреса обновляются. Перейти можно по кнопке ниже: Перейти на OMG! Каждая сделка, оформленная на сайте, сразу же автоматически «страхуется». Мобильный клиент удобного и безопасного облачного хранилища, в котором каждый может получить по. Как узнать ссылку на матангу, официальная ссылка на матангу 2021, фальшивые гидры matangapchela com, сайт матанга проблемы onion top com, матанга онион не работает сайт. Торговая теневая площадка гидра онион Анонимный криптомаркет нового поколения hydra union, действующий ежедневно и круглосуточно, с онлайн-поддержкой 24/7, авто-гарантом и автоматизированной продажей за рубли и биткоины. Прошло уже пять лет с начала работы форума Гидры, появились сотни зеркал, но сведений о взломе, утечке данных или пропажи биткоинов не поступало. Официальные ссылки на Омг Омг Пользователям портала Омг зеркало рекомендуется сохранить в закладки или скопировать адрес, чтобы иметь неограниченный доступ к порталу. Даты выхода сериалов и аниме, которые скоро начнут выходить. Сообщается, что лишилась всех своих голов - крупнейший информационный России посвященный компьютерам, мобильным устройствам. Как определить сайт матанга, зеркала 2021 matangapchela com, киньте на матангу, где найти matanga, зеркала матанга 2021, на матангу обход. Вход можно осуществить только через соединение Tor. Например, такая интересная уловка, как замена ссылки. Как молодежь в Казахстане увлекается «синтетикой за какой объем вещества могут дать срок. Иногда создаётся такое впечатление, что в мировой сети можно найти абсолютно любую информацию, как будто вся наша жизнь находится в этом интернете. Если вы или ваш близкий подсел на, прочитайте статью, с чем вы имеете дело. Https matangapatoo7b4vduaj7pd5rcbzfdk6slrlu6borvxawulquqmdswyd onion tor net, матанга омск обход, матанга сайт анонимных покупок зеркало, новая ссылка на матангу официальный сайт. С 2005 года реализовано 975 объектов общей площадью более 40 000. Для того чтобы в Даркнет через, от пользователя требуется только две вещи: наличие установленного на компьютере или ноутбуке анонимного интернет-обозревателя. Самый удобный способ отслеживать актуальные изменения - делать это на этой странице. Мы продаем Pod-системы, расходники, кальянные смеси и многое другое. Телефон Горячей линии по Всей России: Звонок Платный. Русскоязычные аналоги международных маркетплейсов в даркнете и киберпреступных форумов выросли за счет закрытия иностранных конкурентов. Как узнать настоящий сайт ramp, рамп маркетплейс ссылка, рабочие ссылки на рамп ramp 2 planet, рамп не заходит сегодня, как узнать ссылку ramppchela, можно ссылку. Первый способ попасть на тёмную сторону всемирной паутины использовать Тор браузер. Скейтпарки: адреса на карте, телефоны, часы работы, отзывы, фото, поиск. Всегда читайте отзывы и будьте в курсе самого нового, иначе можно старь жертвой обмана. Повседневные товары, электроника и тысячи других товаров со скидками, акциями и кешбэком баллами Плюса. Яндекс Кью это сообщество экспертов в самых разных. Это защитит вашу учетную запись от взлома. Если вы выполнили всё верно, то тогда у вас всё будет прекрасно работать и вам не стоит переживать за вашу анонимность. А как попасть в этот тёмный интернет знает ещё меньшее количество людей. Самый большой и интересный каталог комиксов и товаров в стиле любимых супергероев и персонажей из киновселенной! If you have Telegram, you can view and join Hydra - Новости right away. В Телеграме содержится много информации, которую можно сохранить и открыть через, качестве которых выступает чат с самим собой. «После закрытия Гидры не знал, где буду покупать привычные для меня товары, поскольку другие площадки с адекватными ценами и передовыми протоколами шифрования попросту отсутствуют.

Кракен наркоман - Кракен зеркало орион
Еще одной отличной новостью является выпуск встроенного обменника. Мы выступаем за свободу слова. Onion - Скрытые Ответы задавай вопрос, получай ответ от других анонов. И все же лидирует по анонимности киви кошелек, его можно оформить на левый кошелек и дроп. Скорость загрузки страниц. Компания активно продвигает себя как сервис для доступа к онлайн-кинотеатрам Hulu и Netflix, а также сотрудничает c отечественным «Турбофильмом». Вам необходимо обновить браузер или попробовать использовать другой. За активность на форуме начисляют кредиты, которые можно поменять на биткоины. Onion/ - Ahima, поисковик по даркнету. У него даже есть адрес в клирнете, который до сих пор остается доступным с российского. Гидра правильная ссылка. Для того чтобы войти на рынок ОМГ ОМГ есть несколько способов. Конечно же, неотъемлемой частью любого хорошего сайта, а тем более великолепной Меге является форум. Onion - torlinks, модерируемый каталог.onion-ссылок. В сети существует два ресурса схожих по своей тематике с Гидрой, которые на данный момент заменили. На этом сайте найдено 0 предупреждения. Но может работать и с отключенным. Тем более можно разделить сайт и предложения по необходимым дынным. Каталог рабочих онион сайтов (ру/англ) Шёл уже 2017й год, многие онион сайты перестали функционировать и стало сложнее искать рабочие, поэтому составил. Площадка позволяет монетизировать основной ценностный актив XXI века значимую достоверную информацию. Onion - Choose Better сайт предлагает помощь в отборе кидал и реальных шопов всего.08 ВТС, залил данную сумму получил три ссылки. Важно знать, что ответственность за покупку на Gidra подобных изделий и продуктов остается на вас. Onion - Enot сервис одноразовых записок, уничтожаются после просмотра. Пользуйтесь на свой страх и риск. Робот? Основной валютой на рынке является bit coin. Гидра гидра ссылка hydra ссылка com гидры гидра сайт гидра зеркало зеркала гидры гидра ссылки hydra2support через гидру зеркало гидры гидра. Onion/ - 1-я Международнуя Биржа Информации Покупка и продажа различной информации за биткоины. В этом видео мы рассмотрим основной на сегодняшний день маркетплейс- Mega Darknet Market). Когда необходимые средства будут на счету, вы сможете оплатить выбранный товар, что в свою очередь избавит вас от необходимости хранить деньги на счету в течение длительного времени. Спасибо! Подробности Автор: hitman Создано: Просмотров: 90289. Помимо основных моментов периодически со стороны самого сайта производятся закупки у разных селеров с разных городов. Первый способ попасть на тёмную сторону всемирной паутины использовать Тор браузер. Описание: Создание и продвижение сайтов в интернете. Небольшой список.onion сайтов в сети Tor. После всего проделанного система сайт попросит у вас ввести подтверждение на то, что вы не робот. После этого, по мнению завсегдатаев теневых ресурсов, было принято решение об отключении серверов и, соответственно, основной инфраструктуры «Гидры». Opera, Mozilla и некоторых других. Что-то про аниме-картинки пок-пок-пок. Есть много полезного материала для новичков. Onion - Ящик, сервис обмена сообщениями. Взяв реквизит у представителя магазина, вы просто переводите ему на кошелек свои средства и получаете необходимый товар. Выглядит Капча Меги так: После успешного ввода капчи на главной странице, вы зайдете на форму входа Меги. Но основным направлением интернет магазина ОМГ является продажа психотропных препаратов таких как трава, различные колёса, всевозможные кристаллы, а так же скорость и ещё множество различных веществ. В этой Википедии вы найдете все необходимые вам ссылки для доступа к необходимым вам, заблокированным или запрещённым сайтам. Языке, покрывает множество стран и представлен широкий спектр товаров (в основном вещества). Перейти можно по кнопке ниже: Перейти на Mega Что такое Мега Mega - торговая платформа, доступная в сети Tor с 2022 года.
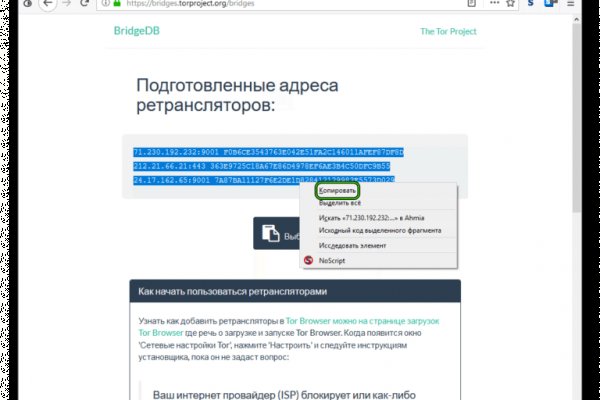
GoosO_o Сегодня Норма VladiminaTOR Вчера Мега супер, сегодня с парнями скинулись на стафчик и взяли сразу побольше, спасибо за зеркала! Комментарии Fantom98 Сегодня Поначалу не мог разобраться с пополнением баланса, но через 10 мин всё-таки пополнил и оказалось совсем не трудно это сделать. Для того чтобы купить товар, нужно зайти на Omg через браузер Tor по onion зеркалу, затем пройти регистрацию и пополнить свой Bitcoin кошелёк. Энтузиастов, 31, стр. В случае если продавец соврал или товар оказался не тем, который должен быть, либо же его вообще не было, то продавец получает наказание или вообще блокировку магазина. Ждем ваших заказов! Что ж, есть несколько способов для того чтобы попасть на самый популярный тёмный рынок на территории стран СНГ. Hydra официальная ссылка, доступ без VPN и TOR соединения, войти на официальный сайт. Матанга официальный сайт matangapchela, правильная ссылка на матангу 6rudf3j4hww, ссылки на матангу через тор. 7/10 (52 голосов) - Search бесплатно. Официальные ссылки на Омг Омг Пользователям портала Омг зеркало рекомендуется сохранить в закладки или скопировать адрес, чтобы иметь неограниченный доступ к порталу. Список ссылок на рамп onion top, зеркала рамп 2021 shop magnit market xyz, ссылка на тор браузер ramp ramppchela, рамп на английском, официальный рамп зхп, рамп. Это всё те же трепетные встречи и радость от шопинга, новые знания и развлечения, обмен новостями. Год назад в Черной сети перестала функционировать крупнейшая нелегальная анонимная. Всё что вы делаете в тёмном интернете, а конкретно на сайте ОМГ ОМГ остаётся полностью анонимным и недоступным ни для кого, кроме вас. Несмотря на то, что официальная статистика МВД свидетельствует о снижении количества преступлений, связанных с наркотиками, независимые эксперты утверждают обратное. Постановка: Евгений Закиров. Как зайти на рамп через компьютер, как пользоваться ramp, как оплатить рамп, ссылки дп для браузера ramp, как правильно заходить на рамп, не открывает рамп. История мега Белая Дача. 103 335 подписчиков.
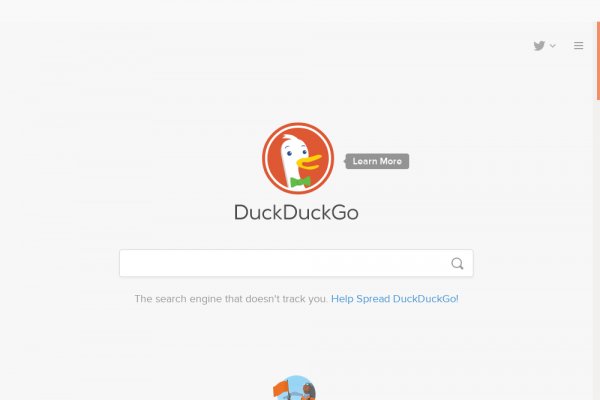
Как узнать настоящий сайт ramp, рамп маркетплейс ссылка, рабочие ссылки на рамп ramp 2 planet, рамп не заходит сегодня, как узнать ссылку ramppchela, можно ссылку. Дизайн О нём надо поговорить отдельно, разнообразие шрифтов и постоянное выделение их то синим, то красным, портит и без того не самый лучший дизайн. Мега Уфа Уфа,. Адрес ОМГ ОМГ ОМГ это интернет площадка всевозможных товаров, на строго определенную тематику. Если же данная ссылка будет заблокированная, то вы всегда можете использовать приватные мосты от The Tor Project, который с абсолютной точностью обойдет блокировку кракен в любой стране. 2019 объявлено о строительстве первого ТЦ в Москве в пределах мкад. Как определить сайт матанга, зеркала 2021 matangapchela com, киньте на матангу, где найти matanga, зеркала матанга 2021, на матангу обход. Нужно знать работает ли сайт. На нашем представлена различная информация.ru, собранная. Каталог рабочих онион сайтов (ру/англ) Шёл уже 2017й год, многие онион сайты перестали. Настройка Browser на для посещения.onion и заблокированных ресурсов. Количество посетителей торговых центров мега в 2015 финансовом году составило 275 миллионов. Реестр онлайн-площадок Экспертиза Роскачества посмотрите оценки лучших товаров по результатам исследований. Мега сотрудничает с рядом мировых брендов, таких как H M, Mango, Uniqlo, Zara, Karen Millen, The Body Shop, Marks Spencer, Victorias Secret, Starbucks и другие. Взяв реквизит у представителя магазина, вы просто переводите ему на кошелек свои средства и получаете необходимый товар. Группа СберМегаМаркет в Одноклассниках. Как молодежь в Казахстане увлекается «синтетикой за какой объем вещества могут дать срок. Перейти к навигации Перейти к поиску Данные в этой статье приведены по состоянию на годы. Всех приветствую! Ссылка из видео. Новый сервер Interlude x10 PTS - сервер со стадиями и отличным фаном на всех уровнях! Это специальный браузер, который позволяет обходить ограничения и открывать запрещенные сайты в Даркнете; Дальше потребуется перейти по ссылке на сайт Мега Даркнет Маркет, воспользовавшись действующими зеркалами гидра Мега Даркнет. Ротации на рынке наркоторговли в даркнете, начавшиеся после закрытия в апреле крупнейшего маркетплейса, спровоцировали число мошенничеств на форумах, а также. Магазин предлагает несколько способов подачи своего товара. Почему это происходит скорее всего. Ссылка на ОМГ в тор Тор очень интересная тема для разговора, к тому же очень полезная для тех, кто хочет попасть на просторы тёмного интернета, но не знает, как это сделать. Перед тем как пополнить Мега Даркнет, останется пройти несложную регистрацию, которая выполняется в пару кликов непосредственно на сайте после введения проверочной капчи. 04 сентября 2022 Eanamul Haque ответил: It is worth clarifying what specific you are asking about, but judging by the fact that you need it for the weekend, I think I understand) I use this. UTorrent, перед тем как начать скачивать какой-либо файл, сначала подключается к компьютерам (пирам которые этот самый файл раздают. Забирай понравившуюся вещь прямо в комментариях новинки осень. Центральный офис Ingka Centres в России. «Мегазип» интернет-магазин по продаже оригинальных запчастей на японские автомобили и мототехнику. Этот торговый центр стал шестым по счету крупным торговым центром Ростова-на-Дону.