Забыл пароль от кракен
Подтвердите сделку, нажав зеленую кнопку «Купить» или красную «Продать». Для открытия базовой учетной записи пользователи должны указать свое полное имя, дату рождения, адрес проживания, e-mail и номер телефона. Основными способами ввода и вывода средств с бирж являются: банковские переводы (Visa, MasterCard а также международные банковские переводы, переводы при помощи сервиса sepa, в криптовалюте. Пользователь покупает специальные стейкинговые монеты из доступного перечня или вносит их на счет и дважды в неделю получает за хранение их на этом счету вознаграждение. Также вы можете активировать свою учетную запись с помощью ссылки автоматической активации, которую Kraken пришлет на почту. Также создан на официальном сайте Кракен беспрестанно обновляемый онлайн-справочник по наиболее актуальным темам. Пополнение/снятие через банковские карты недоступно. Вместе с ней, Kraken получила канадская торговую площадку CAVirtex. . Среди недостатков пользователи отмечают большое количество проверок и высокие комиссии. В строку «Адрес кошелька» (Address) ввести адрес внешнего хранилища децентрализованных денег, на который заказывается транзакция. Выберете торговую пару, например, BTC/USD. В рамках программы трейдеры могут привлекать новых что клиентов на сайт и получать за это вознаграждение в размере 20 от заработка компании. Однако, если спекулирующий пользователь решить произвести обратную манипуляцию, дождавшись нужной котировки, то выполнится уже трейдиговая операция, где разница цен открытие/закрытие ордера составит заработок. Поддерживаемые варианты банковского перевода и пополнения счета включают в себя: FewWire / FewWire (Etana Custody) (1-5 рабочих дней swift (2-5 рабочих дней Сеть обмена Silvergate (почти мгновенно sepa (0-5 дней и другие. Большое внимание биржа уделяет качеству и удобству сервиса, профессионализму менеджеров тех. Администрация проекта в свою очередь имеет полное право в любое время и по нашему собственному усмотрению отказать в любой сделке, представленной через услуги, наложить ограничения на сумму торговли, разрешенную через услуги или наложить любые другие условия или ограничения на использование клиентом услуг без предварительного уведомления. CryptoWatch, CleverCoin, Coinsetter, Cavirter, Bit Trade, Crypto Facilities и InterChange. Организация имеет серьезную репутацию, продолжает развиваться и предоставлять только лучшие возможности для работы, результатом такой продуманной стратегии развития можно считать доверие бирже трейдеров по всему миру. Каждому пользователю назначается личный менеджер, к которому можно обратиться по любому вопросу любым удобным способом: e-mail; телефон; чат; любой мессенджер. В месяц Цифровая валюта: нет Фиат: 10 млн. Благополучно она справилась с атаками хакеров в годах. Профессиональные специалисты и опытные разработчики знамениты своей квалификацией, техническими решениями, а также знанием блокчейн-технологий. Указать индивидуальный логин. Далее нажмите. Можно справедливо полагать, что профессионализм специалистов, занимающихся дальнейшей разработкой и оптимизацией проекта, будет способствовать последующему росту, развитию, популяризации криптобиржи). И все-таки, Kraken скам и развод, небезопасная площадка или достойная криптобиржа, которой важно не обманывать пользователей, а предоставлять им качественный и безопасный сервис, гарантирующий возможность заработка денег и беспроблемного вывода средств?

Забыл пароль от кракен - Что с кракеном сайт
�нием интернет магазина ОМГ является продажа психотропных препаратов таких как трава, различные колёса, всевозможные кристаллы, а так же скорость и ещё множество различных веществ. Onion - Tor Metrics статистика всего TORа, посещение по странам, траффик, количество onion-сервисов wrhsa3z4n24yw7e2.onion - Tor Warehouse Как утверждают авторы - магазин купленного на доходы от кардинга и просто краденое. 3 Как войти на Mega через iOS. Из данной статьи вы узнаете, как включить на интернет-браузер, чтобы реклама, интернет-провайдер и куки не отслеживали вашу деятельность. Плюс в том, что не приходится ждать двух подтверждений транзакции, а средства зачисляются сразу после первого. Литература Литература flibustahezeous3.onion - Флибуста, зеркало t, литературное сообщество. Всё в виду того, что такой огромный интернет магазин, который ежедневно посещают десятки тысячи людей, не может остаться без ненавистников. Главное сайта. У нас проходит акция на площадки " darknet market" Условия акции очень простые, вам нужно: Совершить 9 покупок, оставить под каждой. Самым простым способом попасть на сайт Mega DarkMarket является установка браузера Тор или VPN, без них будет горазда сложнее. Готовы? В ТОР. Пожелаем им удачи, а сами займёмся более благодарным делом. Им оказался бизнесмен из Череповца. Напоминаем, что все сайты сети. Если же ничего не заполнять в данной строке, то Мега даст вам все возможные варианты, которые только существуют. Как зарегистрироваться на Mega? Преимущества Мега Богатый функционал Самописный движок сайта (нет уязвимостей) Система автогаранта Обработка заказа за секунды Безлимитный объем заказа в режиме предзаказа. Речь идёт о крупнейшей площадке для торговли наркотиками и крадеными данными. Русское сообщество. Данные приводились Flashpoint и Chainalysis. Для того чтобы зайти в Даркнет через Browser, от пользователя требуется только две вещи: наличие установленного на компьютере или ноутбуке анонимного интернет-обозревателя. Onion - PekarMarket Сервис работает как биржа для покупки и продажи доступов к сайтам (webshells) с возможностью выбора по большому числу параметров. Вы можете получить более подробную информацию на соответствие стандартам Вашего сайта на странице: validator. Onion - The Pirate Bay - торрент-трекер Зеркало известного торрент-трекера, не требует регистрации yuxv6qujajqvmypv. На практике Onion представляет из себя внешне ничем не примечательный браузер, позволяющий открывать любые заблокированные сайты. Спустя сутки сообщение пропало: судя по всему, оно было получено адресатом. Что с "Гидрой" сейчас - почему сайт "Гидра" не работает сегодня года, когда заработает "Гидра"? Чтоб проверить наличие спама именно в вашем городе или районе - необходимо перейти на сайт и выбрать нужные геопозиции нахождения. Onion - XmppSpam автоматизированная система по спаму в jabber. Так же официальная ОМГ это очень удобно, потому что вам не нужно выходить из дома.
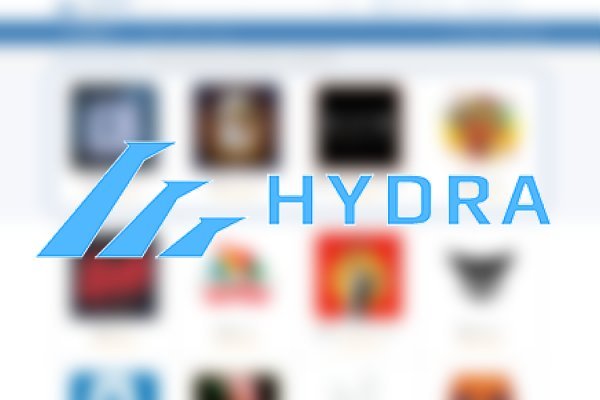
Mega darknet market Основная ссылка на сайт Мега (работает через Тор megadmeovbj6ahqw3reuqu5gbg4meixha2js2in3ukymwkwjqqib6tqd. Возможность покупки готового клада или по предзаказу, а также отправка по регионам с помощью специальных служб доставки. Жека 3 дня назад Работает! Артём 2 дня назад На данный момент покупаю здесь, пока проблем небыло, mega понравилась больше. Добавить комментарий. Даркмаркет направлен на работу в Российском рынке и рынках стран СНГ. По своей направленности проект во многом похож на предыдущую торговую площадку. Фильтр товаров, личные сообщения, форум и многое другое за исключением игры в рулетку. Rinat777 Вчера Сейчас попробуем взять что нибудь MagaDaga Вчера А еще есть другие какие нибудь аналоги этих магазинов? Функционал и интерфейс подобные, что и на прежней торговой площадке. Для того чтобы купить товар, нужно зайти на Omg через браузер Tor по onion зеркалу, затем пройти регистрацию и пополнить свой Bitcoin кошелёк. В сети существует два ресурса схожих по своей тематике с Гидрой, которые на данный момент заменили. Сайты также расположены на онион доменах работающих в Тор браузере. Как мы знаем "рынок не терпит пустоты" и в теневом интернет пространстве стали набирать популярность два других аналогичных сайта, которые уже существовали до закрытия Hydra. Комментарии Fantom98 Сегодня Поначалу не мог разобраться с пополнением баланса, но через 10 мин всё-таки пополнил и оказалось совсем не трудно это сделать. Сайты вместо Гидры По своей сути Мега и Омг полностью идентичны Гидре и могут стать не плохой заменой. Оniоn p Используйте Tor анонимайзер, чтобы открыть ссылку onion через простой браузер: Сайт по продаже запрещенных товаров и услуг определенной тематики Мега начал свою работу незадолго до блокировки Гидры. В итоге купил что хотел, я доволен. Всем мир! Mega darknet market и OMG! Piterdetka 2 дня назад Была проблемка на омг, но решили быстро, курик немного ошибся локацией, дали бонус, сижу. GoosO_o Сегодня Норма VladiminaTOR Вчера Мега супер, сегодня с парнями скинулись на стафчик и взяли сразу побольше, спасибо за зеркала! Хочу узнать чисто так из за интереса. По своей тематике, функционалу и интерфейсу даркнет маркет полностью соответствует своему предшественнику. Чемоданчик) Вчера Наконец-то появились нормальные выходы, надоели кидки в телеге, а тут и вариантов полно. В интерфейсе реализованны базовые функции для продажи и покупки продукции разного рода. Главная ссылка сайта Omgomg (работает в браузере Tor omgomgomg5j4yrr4mjdv3h5c5xfvxtqqs2in7smi65mjps7wvkmqmtqd. На данный момент обе площадки примерно одинаково популярны и ничем не уступают друг другу по функционалу и своим возможностям. Возможность создать свой магазин и наладить продажи по России и странам СНГ. Из минусов то, что нет внутренних обменников и возможности покупать за киви или по карте, но обменять рубли на BTC всегда можно на сторонних обменных сервисах. Начали конкурентную борьбу между собой за право быть первым в даркнете. Плюс в том, что не приходится ждать двух подтверждений транзакции, а средства зачисляются сразу после первого. Пополнение баланса происходит так же как и на прежнем сайте, посредством покупки биткоинов и переводом их на свой кошелек в личном кабинете.
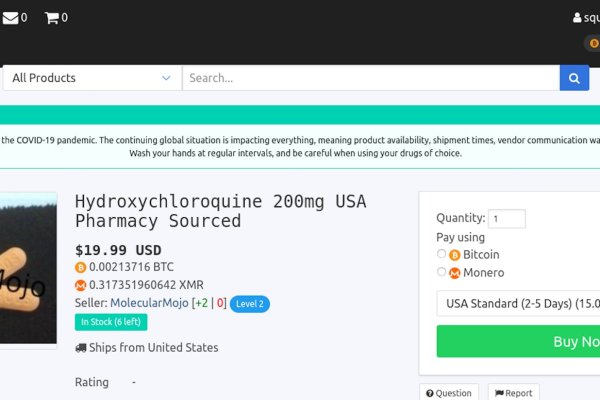
Onion/rc/ - RiseUp Email Service почтовый сервис от известного и авторитетного райзапа lelantoss7bcnwbv. И ждем "Гидру". Hydra больше нет! Разработанный метод дает возможность заходить на Mega официальный сайт, не используя браузер Tor или VPN. Все первоначальные конфигурации настраиваются в автоматическом режиме). Моментальный это такой способ покупки, когда вам показаны только варианты когда покупка мгновенная, то есть без подтверждения продавца. Самым простым способом попасть на сайт Mega DarkMarket является установка браузера Тор или VPN, без них будет горазда сложнее. Это не полный список кидал! Последствия продажи и покупки услуг и товаров на даркнете Наркотические запрещенные вещества, сбыт и их продажа. Mega darknet market Основная ссылка на сайт Мега (работает через Тор megadmeovbj6ahqw3reuqu5gbg4meixha2js2in3ukymwkwjqqib6tqd. Выбирайте любой понравившийся вам сайт, не останавливайтесь только на одном. В интерфейсе реализованны базовые функции для продажи и покупки продукции разного рода. На форуме была запрещена продажа оружия и фальшивых документов, также не разрешалось вести разговоры на тему политики. Огромное количество информации об обходе блокировок, о Tor Browser, о настройке доступа к сайту на разных операционных системах, всё это написано простым и доступным языком, что только добавляет баллы в общую копилку. Если вы часто посещаете один или несколько онион площадок, но загружать на компьютер Тор не хотите, то установите специальное расширение. Комплексный маркетинг. Для того чтобы войти на рынок ОМГ ОМГ есть несколько способов. Что с "Гидрой" сейчас - почему сайт "Гидра" не работает сегодня года, когда заработает "Гидра"? Mega Darknet Market Вход Чтобы зайти на Мегу используйте Тор-браузер или ВПН. Sblib3fk2gryb46d.onion - Словесный богатырь, книги. Например, такая интересная уловка, как замена ссылки. Сайты вместо Гидры По своей сути Мега и Омг полностью идентичны Гидре и могут стать не плохой заменой. На этом сайте найдено 0 предупреждения. Onion - Checker простенький сервис проверки доступности.onion URLов, проект от админчика вход Годнотабы. В противном случае работа будет осуществляться очень медленно. Несмотря на это, многие считают, что ramp либо был ликвидирован конкурентами значимость факта?, либо закрыт новыми администраторами значимость факта? За активность на форуме начисляют кредиты, которые можно поменять на биткоины. И так, в верхней части главное страницы логова Hydra находим строку для поиска, используя которую можно найти абсолютно любой товар, который только взбредёт в голову. Подробности Автор: hitman Создано: Просмотров: 90289. Отключив серверы маркета, немецкие силовики также изъяли и крупную сумму в криптовалюте. В октябре 2021. Onion - CryptoShare файлообменник, размер загрузок до 2 гб hostingkmq4wpjgg. Ч Архив имиджборд. Здесь вы найдете kraken всё для ремонта квартиры, строительства загородного дома и обустройства сада. Просмотр. К сожалению, требует включенный JavaScript. Либо воспользоваться специальным онлайн-сервисом. Окончательно портит общее впечатление команда сайта, которая пишет объявления всеми цветами радуги, что Вы кстати можете прекрасно заметить по скриншоту шапки сайта в начале материала. То есть после оплаты товара средства уходят сразу же на отстой в банкинг сайта. Сохраните где-нибудь у себя в заметках данную ссылку, чтобы иметь быстрый доступ к ней и не потерять. Хостинг изображений, сайтов и прочего Tor. Crdclub4wraumez4.onion - Club2crd старый кардерский форум, известный ранее как Crdclub. Этот сайт упоминается в сервисе микроблогов Twitter 0 раз.