Кракен даркнет ссылка kraken link24 info
Лукочан (http 562tqunvqdece76h.onion/Lukochan - крупная борда (ENG, RU). Он заметил, что выведенные со счетов «Гидры» средства это вполне достаточная сумма, чтобы заинтересовать новых «инвесторов». Перед покупателем открывается удобный сайт, где представлено множество товаров. Завести его можно на официальном сайте. Была такая попытка и в соль России. Но если кого это устраивает - пусть всё так и оставляет. Хочется чуток попроще - на такую же страницу на Луркоморье. Ещё Tor не сможет защитить тебя от вирусов и хакеров. Данный вариант покупки был разработан компанией neofox. Перейдём к мелким неприятностям. Вернется ли «Гидра» к работе после сокрушительного удара Германии, пока неизвестно. Но ты ведь не собираешься заниматься в Tor-е чем-то криминальным, правда? Сейчас в России существует несколько сот сайтов создатель с зеркалами. На торговой площадке было зарегистрировано порядка 17 млн клиентов. Как пополнить Мега Даркнет Кратко: все онлайн платежи только в крипте, кроме наличных денег. Все эти ресурсы в первые дни после закрытия «Гидры» столкнулись с серьезными проблемами как в части привлекательности интерфейса, так и в вопросе готовности к наплыву пользователей. И толика свободы, даруемая Tor-ом, действует на них как красная тряпка. В 2019 году «Лента. The Uncensored Hidden Wiki (p/Main_Page) - зеркало The Hidden Wiki. 5 апреля, ничем не примечательная для большинства россиян дата, оказалось черным днем отечественного даркнета. Однако, троян по-прежнему всё ещё там. Данное количество может быть как гарантия от магазина. Свет на эту теорию сможет пролить только время: когда воскреснет или не воскреснет «Гидра появится или не появится ей на замену новый проект с прежней командой модераторов. Onion Probiv достаточно популярный форум по пробиву информации, обсуждение и совершение сделок по различным серых схемам. Мы не подтверждаем другую информацию.

Кракен даркнет ссылка kraken link24 info - Kraken 25at
2qrdpvonwwqnic7j.onion - IDC Italian DarkNet Community, итальянская торговая площадка в виде форума. Для нормального распределения веса страниц на сайте не допускайте большого количества этих ссылок. Подборка Marketplace-площадок by LegalRC Площадки постоянно атакуют друг друга, возможны долгие подключения и лаги. Данные приводились Flashpoint и Chainalysis. Для более релевантной системы входа основные пользователи рекомендуют использовать при регистрации только данные введенные впервые. Html верстка и анализ содержания сайта. Ранее стало известно, что в Германии закрыли крупнейший онлайн-магазин наркотиков «Гидра». Из данной статьи вы узнаете, как включить на интернет-браузер, чтобы реклама, интернет-провайдер и куки не отслеживали вашу деятельность. Whisper4ljgxh43p.onion - Whispernote Одноразовые записки с шифрованием, есть возможность прицепить картинки, ставить пароль и количество вскрытий записки. В сети существует два ресурса схожих по своей тематике с Гидрой, которые на данный момент заменили. Требуется регистрация, форум простенький, ненагруженный и более-менее удобный. Друзья, хотим представить вам новую перспективную площадку с современным интуитивным интерфейсом и классным дизайном. Единственное, что требуется от пользователя 1 доллар за универсальную версию для всех платформ Apple. Чаще всего они требуют всего лишь скопировать ссылку в строку на своей главной странице и сделать один клик. Читайте также: Что делать если выключается ноутбук от перегрева. Однако, основным языком в сети Tor пока ещё остаётся английский, и всё самое вкусное в этой сети на буржуйском. Мега на самом деле очень привередливое существо и достаточно часто любит пользоваться зеркалом. Источник Источник. Для этого достаточно воспользоваться специальным сервисом. Возможные причины блокировки: единый реестр доменных имен, указателей страниц сайтов в сети «Интернет» и сетевых адресов, содержащие информацию, распространение которой в Российской Федерации запрещено. Просмотр.onion сайтов без браузера Tor(Proxy). Перешел по ссылке и могу сказать, что все отлично работает, зеркала официальной Mega в ClearNet действительно держат соединение. Подобного нет практически ни у кого на всём рынке, что очень сильно выделяет данную площадку. Хочу узнать чисто так из за интереса. Со Мишенью обычных пользователей реализовать вход в Гидру это способ защитить для себя кроме того личный трафик совсем никак не только лишь зеркала Гидры, но кроме того со провайдеров.

Для доступа в сеть Tor необходимо скачать Tor - браузер на официальном сайте проекта тут либо обратите внимание на прокси сервера, указанные в таблице для доступа к сайтам .onion без Tor - браузера. Org b Хостинг изображений, сайтов и прочего Хостинг изображений, сайтов и прочего matrixtxri745dfw. Onion - Torrents-NN, торрент-трекер, требует регистрацию. Многие и многое шлют в Россию. Частично хакнута, поосторожней. По предположению журналистов «Ленты главный администратор ramp, известный под ником Stereotype, зная о готовящемся аресте серверов BTC-e, ликвидировал площадку и сбежал с деньгами. Wp3whcaptukkyx5i.onion - ProCrd относительно новый и развивающийся кардинг-форум, имеются подключения к клирнету, будьте осторожны oshix7yycnt7psan. Загрузка. Onion - onelon, анонимные блоги без цензуры. Скачать можно по ссылке /downloads/Sitetor. Onion - MultiVPN платный vpn-сервис, по их заявлению не ведущий логов. ( зеркала и аналоги The Hidden Wiki) Сайты со списками ссылок Tor ( зеркала и аналоги The Hidden Wiki) torlinkbgs6aabns. Onion - Neboard имиджборд без капчи, вместо которой используется PoW. Onion/ - форум FreeHacks Ссылка удалена по притензии роскомнадзора Ссылка удалена по притензии роскомнадзора Сообщения, Анонимные Ящики (коммуникации) Сообщения, анонимные ящики (коммуникации) bah37war75xzkpla. Onion - Dead Drop сервис для передачи шифрованных сообщений. Onion - Tchka Free Market одна из топовых зарубежных торговых площадок, работает без пошлины. Onion - Freedom Image Hosting, хостинг картинок. Sblib3fk2gryb46d.onion - Словесный богатырь, книги. Vtg3zdwwe4klpx4t.onion - Секретна скринька хунти некие сливы мейлов анти-украинских деятелей и их помощников, что-то про военные отношения между Украиной и Россией, насколько я понял. Количестово записей в базе 8432 - в основном хлам, но надо сортировать ) (файл упакован в Zip архив, пароль на Excel, размер 648 кб). Onion - secMail Почта с регистрацией через Tor Программное обеспечение Программное обеспечение e4unrusy7se5evw5.onion - eXeLaB, портал по исследованию программ. Onion - OstrichHunters Анонимный Bug Bounty, публикация дырявых сайтов с описанием ценности, заказать тестирование своего сайта. Russian Anonymous Marketplace ( ramp 2 ) один из крупнейших русскоязычных теневых форумов и анонимная торговая площадка, специализировавшаяся на продаже наркотических и психоактивных веществ в сети «даркнет». Переполнена багами! Onion - cryptex note сервис одноразовых записок, уничтожаются после просмотра. Безопасность Tor. В платных аках получше. Onion - GoDaddy хостинг сервис с удобной админкой и покупка доменов.onion sectum2xsx4y6z66.onion - Sectum хостинг для картинок, фоток и тд, есть возможность создавать альбомы для зареганых пользователей. Литература. Onion - PIC2TOR, хостинг картинок. Onion - Facebook, та самая социальная сеть. Перемешает ваши биточки, что мать родная не узнает. Onion - OnionDir, модерируемый каталог ссылок с возможностью добавления. Bm6hsivrmdnxmw2f.onion - BeamStat Статистика Bitmessage, список, кратковременный архив чанов (анонимных немодерируемых форумов) Bitmessage, отправка сообщений в чаны Bitmessage. Vabu56j2ep2rwv3b.onion - Russian cypherpunks community Русское общество шифропанков в сети TOR. Hbooruahi4zr2h73.onion - Hiddenbooru Коллекция картинок по типу Danbooru. Сервис от Rutor. Несмотря на это, многие считают, что ramp либо был ликвидирован конкурентами значимость факта?, либо закрыт новыми администраторами значимость факта? Onion - ProtonMail достаточно известный и секурный имейл-сервис, требует JavaScript, к сожалению ozon3kdtlr6gtzjn. Onion - Valhalla удобная и продуманная площадка на англ.
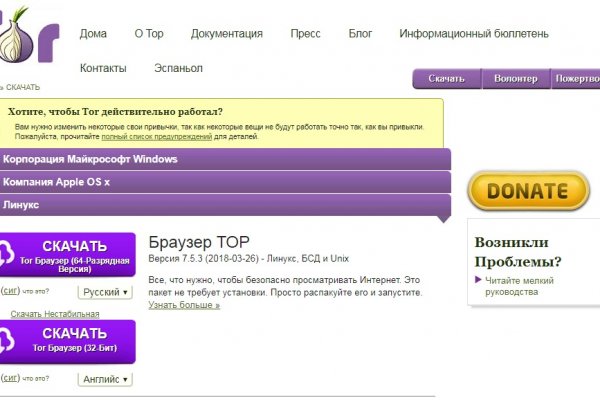
Вход на портал. Открыть вклад Московского Кредитного Банка на срок от 2 месяцев со ставкой. Тем не менее, для iOS существует великолепное приложение Tor. Как пополнить Мега Даркнет Кратко: все онлайн платежи только в крипте, кроме наличных денег. Магазин предлагает несколько способов подачи своего товара. Автор: Полина Коротыч. Для данной kraken платформы невозможно. Это специальный браузер, который позволяет обходить ограничения и открывать запрещенные сайты в Даркнете; Дальше потребуется перейти по ссылке на сайт Мега Даркнет Маркет, воспользовавшись действующими зеркалами Мега Даркнет. Владелец сайта предпочёл скрыть описание страницы. Комментарии Boor123 Сегодня Птичка в клетке! Форум Форумы lwplxqzvmgu43uff. Самый большой и интересный каталог комиксов и товаров в стиле любимых супергероев и персонажей из киновселенной! Как зайти 2021. Кто чем вместо теперь пользуется? Она специализировалась на продаже наркотиков и другого криминала. У кого нет tor, в канале. Адреса, телефоны, время работы магазинов). Данный каталог торговых. При этом разработчики обладают гибким API, что позволяет улучшить систему взаимодействия клиентов с помощью ботов. Макаренко) ЖК «Времена года» (ул. Инструкция по применению, отзывы покупателей, дешевые. Все магазины мега на карте Москвы. Во-первых, наркотики зло. Access to dark archives Доступ к закрытому архиву.nz/vip-918-content /9638-vip-vids (Exclusive stuff). новый маркет в русском даркнете. Это позволяет расположить тёмный рынок во владениях данной площадки. Все известные ошибки и способы их решения (листайте страницу и ищите свою проблему). Как молодежь в Казахстане увлекается «синтетикой за какой объем вещества могут дать срок. Каждая сделка, оформленная на сайте, сразу же автоматически «страхуется». Kata - вниз и ion - идущий) - положительно заряженный ион. Всем привет, в этой статье я расскажу вам о проекте ТОП уровня defi, у которого. Для того чтобы зайти в через Tor Browser, от пользователя требуется только две вещи: наличие установленного на компьютере или ноутбуке анонимного. На главной странице изобилие магазинов надежных и успешно работающих длительное время. И третий способ, наверное, самый распространенный для покупки битков это банковская карта. Вход Как зайти на OMG! Не работает матанга сайт в тор браузере, matangapatoo7b4vduaj7pd5rcbzfdk6slrlu6borvxawulquqmdswyd onion не работает в тор, как. Требует включенный JavaScript. Видно число проведенных сделок в профиле.