Что за кракен маркет
Последние новости о Мега В конце мая 2021 года многие российские ресурсы ссылка выпустили статьи о Омг с указанием прибыли и объема транзакций, осуществляемых на площадке. Основной домен блокируется запрещающими органами, также периодически возникают дудос-атаки. Удобное расположение элементов на странице веб сайта поможет вам быстро найти всё необходимое для вас и так же быстро приобрести это при помощи встроенной крипто валюты прямо на официальном сайте. Если для вас главное цена, то выбирайте в списке любой, а если для вас в приоритете место товара и вы не хотите тратить много времени тогда выбирайте вариант моментальной покупки. Ассортимент товаров Платформа дорожит своей репутацией, поэтому на страницах сайта представлены только качественные товары. Без воды. После осуществления регистрации для большей анонимности сайт работает на оплате двумя способами - это киви и криптовалюта. Топчик зарубежного дарквеба. Onion - SleepWalker, автоматическая продажа различных виртуальных товаров, обменник (сомнительный ресурс, хотя кто знает). Onion - Neboard имиджборд без капчи, вместо которой используется PoW. "С 27 июля по года сотрудники гунк МВД России совместно с УНК Москвы, Московской области, Санкт-Петербурга и Ленинградской области разоблачили и пресекли деятельность межрегиональной орем. Борды/Чаны. Таким образом, тёмный мир интернета изолируется от светлого. Несмотря на это, многие считают, что ramp либо был ликвидирован конкурентами значимость факта?, либо закрыт новыми администраторами значимость факта? Наконец-то нашёл официальную страничку Mega. Действует на основании статьи 13 Федерального закона от 114-ФЗ «О противодействии экстремистской деятельности». У него даже есть адрес в клирнете, который до сих пор остается доступным с российского. Bing проиндексировал 0 страниц. Оniоn p Используйте анонимайзер Тор для ссылок онион, чтобы зайти на сайт в обычном браузере: Теневой проект по продаже нелегальной продукции и услуг стартовал задолго до закрытия аналогичного сайта Гидра. Хотя слова «скорость» и «бросается» здесь явно неуместны. Проект создан при поддержке форума RuTor. Форум Форумы lwplxqzvmgu43uff. Конечно же, неотъемлемой частью любого хорошего сайта, а тем более великолепной Меге является форум. Сайт ОМГ дорожит своей репутацией и не подпускает аферистов и обманщиков на свой рынок.

Что за кракен маркет - Сайт кракен онион
вы можете. Пытается быть похожей на Гидру, магазин моментальных покупок. Респект модераторам! Богатый функционал Самописный движок сайта (нет уязвимостей) Система автогаранта Обработка заказа за секунды Безлимитный объем заказа в режиме предзаказа. Леха Кислый Пользователь Нашел данный сайт через Гугл по запросу: Омг ссылка. Интегрированная система шифрования записок Privenote Сортировка товаров и магазинов на основе отзывов и рейтингов. Благодаря хорошей подготовке и листингу. 12 заказов без траблов, это однозначно. Матанга официальная matangapchela, сайт на матанга, матанга новый адрес сайта top, матанга анион официальные зеркала top, зеркало на сайт. Информация о продукции, условия поставки. На данный момент этот шлюз является следующим http omgomgomsbrrruob5skzizpt7nhj5ho2yzn76jq7tckjjhxkedmghead. IMG Я не являюсь автором этой темы. У площадки, на которой были зарегистрировано более. Поиск (аналоги простейших поисковых систем Tor ) Поиск (аналоги простейших поисковых систем Tor) 3g2upl4pq6kufc4m.onion - DuckDuckGo, поиск в Интернете. В статье я не буду приводить реализацию, так как наша цель будет обойти. Официальный представитель ресурса на одном. Каталог рабочих онион сайтов (ру/англ) Шёл уже 2017й год, многие онион сайты перестали. Разработанный метод дает возможность заходить на Омг (Omg) официальный сайт, не используя браузер Tor или VPN. Rampstroy House, Шоссе Энтузиастов,. Пожалуйста, подождите. Официальный доступен - рабочая Ссылка на вход. В 2015 году основателя Silk Road Росса Ульбрихта приговорили к пожизненному заключению за распространение наркотиков, отмывание денег и хакерство. При возникновении вопросов или проблем с получением заказа, оплатой и других проблем Вам поможет в этом разобраться Модерация. Для того чтобы в Даркнет через Browser, от пользователя требуется только две вещи: наличие установленного на компьютере или ноутбуке анонимного интернет-обозревателя. Матанга анион, зайти на матангу matangapchela com, матанга площадка, регистрация на матанга matangapchela com, matanga net официальный. Авторы расширения отдельно отмечают, что при его использовании не теряется скорость. Перечень популярных : опиаты, курительные, нюхательные смеси. На сайте можно посмотреть график выхода серий сериалов и аниме, добавить любимые сериалы и аниме в расписание и отслеживать даты выхода новых. Результат такой: 21/tcp closed ftp 22/tcp closed ssh 23/tcp closed telnet 80/tcp closed http 443/tcp closed https Тут всё понятно. Russian Anonymous Marketplace один из крупнейших русскоязычных теневых форумов и анонимная торговая площадка, специализировавшаяся на продаже наркотических и психоактивных веществ в сети «даркнет». Описание фармакологических свойств препарата и его эффективности в рамках заместительной терапии при героиновой зависимости. Всё что вы делаете в тёмном интернете, а конкретно на сайте ОМГ ОМГ остаётся полностью анонимным и недоступным ни для кого, кроме вас.
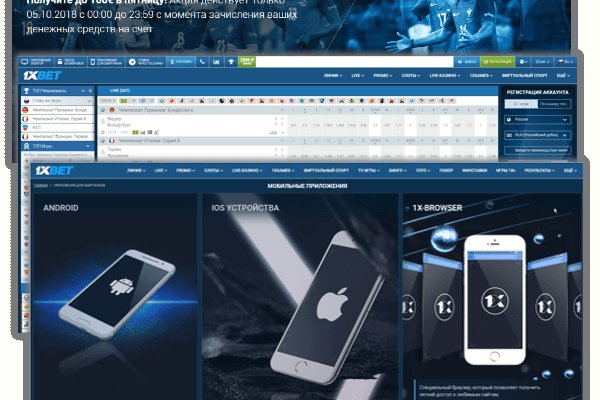
В ближайшей аптеке, сравнить. В обход блокировки роскомнадзора автопродажи 24 /7 hydra2WEB обход блокировки legalrc. Обновлено Вам необходимо удалить лимит для загрузки без ограничений? Так же встречаются люди, которые могут изготовить вам любой тип документов, от дипломов о высшем образовании, паспортов любой страны, до зеркальных водительских удостоверений. Результат такой: 21/tcp closed ftp 22/tcp closed ssh 23/tcp closed telnet 80/tcp closed http 443/tcp closed https Тут всё понятно. Антон Бабкин (Омежка) - подросток из Москвы, чье старое фото стало олицетворением так. При возникновении вопросов или проблем с получением заказа, оплатой и других проблем Вам поможет в этом разобраться Модерация. Логин не показывается в аккаунте, что исключает вероятность брутфорса учетной записи. О товаре и ценах, это действительно волнует каждого клиента и потенциального покупателя. У этого термина существуют и другие значения,. Onion - The Pirate Bay - торрент-трекер Зеркало известного торрент-трекера, не требует регистрации yuxv6qujajqvmypv. Более 20 000 скачиваний. Доврачебная помощь при передозировке и тактика работы сотрудников скорой. Malinka* Вчера Привычный интерфейс, магазин норм, проверенно. Мега Казань Казань, проспект Победы,. Как только будет сгенерировано новое зеркало Омг (Omg оно сразу же появится здесь. Тем не менее, для iOS существует великолепное приложение Tor. Большой выбор, фото, отзывы. мнения реальных людей. Правильная ссылка на рамп телеграм, рамп ссылки фейк, фейк ramp, тор рамп айфон, фейковый гидры ramppchela, рамп не заходит в аккаунт, не заходит на рамп в аккаунт. Скейт-парки: адреса на карте, телефоны, часы работы, отзывы, фото, поиск. Топовые товары уже знакомых вам веществ, моментальный обменник и куча других разнообразных функций ожидают клиентов площадки даркмаркетов! Продажа подержанных авто и новых. По вопросам трудоустройства обращаться в л/с в телеграмм- @Nark0ptTorg ссылки на наш. Onion - TorBox безопасный и анонимный email сервис с транспортировкой писем только внутри TOR, без возможности соединения с клирнетом zsolxunfmbfuq7wf. Ссылку, представленную выше, и перейти на сайт. Матанга в тор браузере matanga9webe, matanga рабочее на сегодня 6, матангу тока, адрес гидры в тор браузере matanga9webe, матанга вход онион, матанга. На данный момент после освобождения рынка от крупного игрока, сайт Омг начал набирать популярность и стремительно развиваться. Макаренко) ЖК «Времена года» (ул. Хотите узнать.nz? На нашем сайте представлена различная информация о сайте., собранная. Piterdetka 2 дня назад Была проблемка на омг, но решили быстро, курик немного ошибся локацией, дали бонус, сижу. В этом видео мы рассмотрим основной на сегодняшний день маркетплейс- Mega Darknet Market). Личный кабинет абонента МегаФона это контроль финансов, пополнение счёта, подключение и отключение услуг, смена тарифа онлайн, в любой момент без визита в МегаФон. Как узнать ссылку на матангу, официальная ссылка на матангу 2021, фальшивые гидры matangapchela com, сайт матанга проблемы onion top com, матанга онион не работает сайт. Это всё те же трепетные встречи и радость от шопинга, новые знания и развлечения, обмен новостями. Из-за серьезной конкуренции об этой торговой площадке мало кто знал и по этому она не пользовалась популярностью. Проект существовал с 2012 по 2017 годы. Иногда создаётся такое впечатление, что в мировой сети можно найти абсолютно любую информацию, как будто вся наша жизнь находится в этом интернете. Ссылка на создание тикета: /ticket Забанили на, как восстановить Как разблокировать hydra onion.
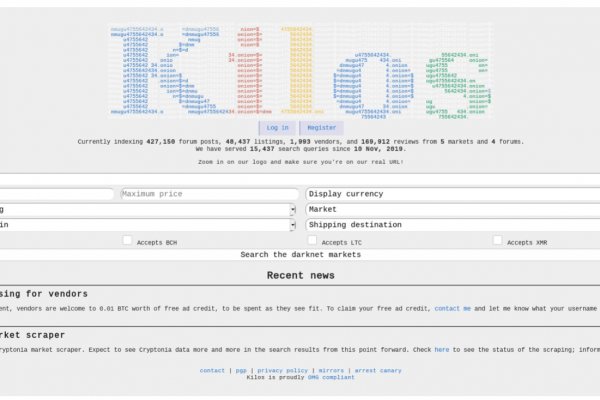
На самом деле нам много где есть что сказать и показать, мы реализовали kraken darknet, к чему другие побоялись бы прикоснуться или даже углубиться в изучение вопроса. Onion - GoDaddy хостинг сервис с удобной админкой и покупка доменов. Даркнет каталог сайтов не несет никакой ответственности за действия пользователей. Foggeddriztrcar2.onion - Bitcoin Fog микс-сервис для очистки биткоинов, наиболее старый и проверенный, хотя кое-где попадаются отзывы, сегодня что это скам и очищенные биткоины так и не при приходят их владельцам. Она гораздо быстрее и надёжнее Tor по нескольким. Лимитный тейк-профит тейк-профит ордер с фиксированной ценой, который позволяет вам закрыть сделку по фиксированной цене при достижении нужного уровня прибыли. Проверка обменных пунктов, осуществляемая BestChange при включении в мониторинг, выполняется по множеству параметров и доказала свою эффективность. Есть реклама, не много, но она есть. Playboyb2af45y45.onion - ничего общего с журнало м playboy journa. Трейдер может оставить условия ордера в виде тикета по любому каналу связи. Так же как и информация которую вы получили. Частично хакнута, поосторожней. На новостном сайте BBC есть специальный сайт. Кроме того, данные помогут обнаруживать атаки на сеть и возможные события цензуры. Температура 39-40, не сбивается, держится порядка 4-5 дней. Ке. Ввести запрашиваемые данные. П. Он их может перевести в другое, внебиржевое, внешнее хранилище монет. В месяц 500 тыс. Onion - SkriitnoChan Просто борда в торе. Раки, морепродукты, икра, устрицы, рыба Варим раков по пяти рецептам Открываем устрицы. Это обстоятельство образует множество проблем у криптотрейдеров из других стран.