Ссылки для даркнета
На отмену от главного конкурента, магазин Мега Даркнет обладает прогрессивными протоколами шифрования официальный и надежно защищен от DDoS-атак. Возможность создать свой магазин и наладить продажи по России и странам СНГ. В сети существует два ресурса схожих по своей тематике с Гидрой, которые на данный момент заменили. Он генерирует актуальные зеркала для маркет обхода ограничений. Список запасных ссылок и зеркал На фоне постоянных блокировок пользователи часто жалуются, что Мега Даркнет не работает. Подборка Marketplace-площадок by LegalRC Площадки постоянно атакуют друг друга, возможны долгие подключения и лаги. Mega mirror огромная торговая платформа, где собраны лучшие поставщики в Даркнете. Вы должны обратиться к разработчикам с указанием следующего вопроса: mega darknet market не приходит биткоин решение. С помощью этого торгового хаба вы сможете покупать не только запрещенные вещества и предметы, которые раньше продавались на Гидре, но и иметь все гарантии собственной анонимности. Жека 3 дня назад Работает! Onion Неработающая официальная ссылка это стоит учитывать при поиске рабочего сайта. Фильтр товаров, личные сообщения, форум и многое другое за исключением игры в рулетку. Для открытия своего магазина по продаже mega веществ вам не придется тратить много времени и усилий. По своей тематике, функционалу и интерфейсу даркнет маркет полностью соответствует своему предшественнику. Как видите, для открытия своего магазина на mega onion зеркале вам не нужно тратить много времени и усилий. Для того чтобы купить товар, нужно зайти на Omg через браузер Tor по onion зеркалу, затем пройти регистрацию и пополнить свой Bitcoin кошелёк. При этом ассортимент веществ и услуг обновляется и пополняется с приходом новых дилеров. Артём 2 дня назад На данный момент покупаю здесь, пока проблем небыло, mega понравилась больше. Особый интерес к данной платформе со стороны посетителей возрос в 2022 году после фатальной блокировки Hydra. Приято порадовали лояльные цены, интуитивно-понятный интерфейс и отличный функционал. Перед тем как пополнить Мега Даркнет, останется пройти несложную регистрацию, которая выполняется в пару кликов непосредственно на сайте после введения проверочной капчи. Mega darknet market и OMG! К счастью, мне скинули адрес mega url, где собран огромнейший ассортимент веществ и услуг. Он превосходит мелкие-маркетплейсы, где часто многие кнопки и инструменты попросту не работают. Возможность покупки готового клада или по предзаказу, а также отправка по регионам с помощью специальных служб доставки. Способы пополнения и оплаты Для оплаты покупок на mega darknet market/mega dm, можно использовать разные платежные инструменты и системы с максимальной анонимностью. Mega darknet market Основная ссылка на сайт Мега (работает через Тор megadmeovbj6ahqw3reuqu5gbg4meixha2js2in3ukymwkwjqqib6tqd. Естественно, вы можете открывать каталоги товаров и без создания учетной записи, но для получения доступа ко всему функционалу Мега онион Даркнет, площадка запрашивает авторизацию. Большинство магазинов, раньше работающих на Hydra, были успешно перемещены на сайт Мега. Раздел для дилеров Мега Даркнет За счет невысокой конкуренции и технически продвинутого интерфейса, mega darknet market и его зеркало предлагает отличные возможности для дилеров. Что можно купить в маркетплейсе Мега. Любые мошеннические действия исключены, ведь торговая платформа сама придерживается честной политики и способствует разрешению любых споров. Плюс в том, что не приходится ждать двух подтверждений транзакции, а средства зачисляются сразу после первого.

Ссылки для даркнета - Кракен как зайти
Почему это происходит скорее всего. Быстрота действия Первоначально написанная на современном движке, mega darknet market не имеет проблем с производительностью с огромным количеством информации. Это не полный список кидал! Onion сайтов без браузера Tor ( Proxy ) Просмотр.onion сайтов без браузера Tor(Proxy) - Ссылки работают во всех браузерах. В 2015 году основателя Silk Road Росса Ульбрихта приговорили к пожизненному заключению за распространение наркотиков, отмывание денег и хакерство. Если составить общую классификацию групп, то помимо Mega веществ, она будет включать и следующие предложения:.Покупка и продажа баз данных;.Предоставление услуг по взлому уформлены. Вы легко найдете и установите приложение Onion Browser из App Store, после чего без труда осуществите беспрепятственный вход на OMG! Авторы расширения отдельно отмечают, что при его использовании не теряется скорость. 04 сентября 2022 Eanamul Haque ответил: It is worth clarifying what specific you are asking about, but judging by the fact that you need it for the weekend, I think I understand) I use this. Кто чем вместо теперь пользуется? Реестр запрещенных сайтов. Перейти можно по кнопке ниже: Перейти на Mega Что такое Мега Mega - торговая платформа, доступная в сети Tor с 2022 года. Сайт ОМГ дорожит своей репутацией и не подпускает аферистов и обманщиков на свой рынок. Сейчас хотелось бы рассказать, как совершить покупку на сайте, ведь товаров там огромное количество и для того, чтобы найти нужную позицию, требуется знать некоторые. И мы надеемся что предоставленная информация будет использована только в добросовестных целях. @onionsite_bot Бот. Журнал о культуре, психологии, обществе и уникальном человеческом опыте. Здесь давно бродит местный абориген, который совсем не похож. С 2005 года реализовано 975 объектов общей площадью более 40 000. Скейтпарки: адреса на карте, телефоны, часы работы, отзывы, фото, поиск. Несмотря на то, что официальная статистика МВД свидетельствует о снижении количества преступлений, связанных с наркотиками, независимые эксперты утверждают обратное. Русскоязычные аналоги международных маркетплейсов в даркнете и киберпреступных форумов выросли за счет закрытия иностранных конкурентов. Как пользоваться браузером Тор после его установки? Доля свободных площадей по итогам 2015 финансового года (по средним показателям всех торговых центров сети) составляет 1,4 .
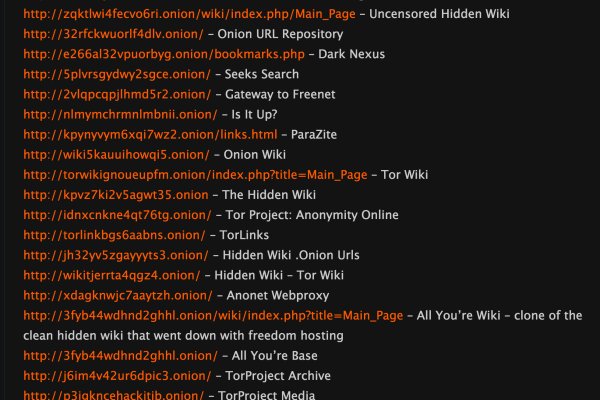
Рассмотрим пример на приложении VPN Master Free. Специальные версии браузера Яндекса для обхода блокировки. Hola VPN Следующее расширение Hola VPN работает несколько иначе и представляет собой своеобразную сеть из компьютеров пользователей, на которых установлено данное расширение. В список запрещенных ресурсов легко попадают торренты и различные файлообменники, которые считаются пиратскими ресурсами. По клику выплывает окошко, в нижней части которого находится тумблер для включения обхода блокировок. Hotspot Shield Основная задача плагина Hotspot Shield заключается в перенаправление трафика и сокрытия ip-адреса пользователя, что позволяет посещать заблокированные ресурсы. С помощью данного расширения вы получите неограниченную пропускную способность и высокую скорость соединения, а также полную защиту от утечек конфиденциальных данных. Принимаем условия лицензионного соглашения. Плагин перенаправляет трафик, используя серверы, расположенные в Европе и США. Поскольку приложение платное, нажимаем на кнопку «Попробовать бесплатно 7 дней». Browsec Расширение Browsec помогает обойти блокировку и обеспечивает анонимность при посещении веб-ресурсов, скрывая реальный IP-адрес. Индикатор рядом с названием страны показывает качество соединения. Touch VPN Расширение Touch VPN обеспечивает неограниченную пропускную способность и доступ к заблокированным ресурсам совершенно бесплатно. Это пятерка лучших программ, которые подходят не только для Windows, но и для Андроид. Прокси используется только при заходе на заблокированные веб-ресурсы. Через прокси загружаются только сайты из реестра Роскомнадзора. Никогда не ведет журналы подключений или журналов активности, поэтому вас невозможно отследить. Браузера, который обеспечивает легкий и безопасный доступ к заблокированным ресурсам с помощью шифрования военного уровня в один клик мыши. Из списка выбираем «Включить режим Турбо». Вверху размещен список доступных прокси-серверов, которые расположены в США, Голландии и Великобритании. Преимущества VPN заключаются в высшей скорости соединения с сайтом, а также в большей анонимности. Выбираем папку для распаковки файлов программы. Работает только на заблокированных сайтах в автоматическом режиме. Базовые функции сокрытия ip-адреса доступны в бесплатной версии, а вот дополнительные опции повышения приватности разблокируются после оплаты. Клик мыши по значку вызывает меню, в котором доступны: варианты использования прокси; опции шифрования трафика; список сайтов-исключений; настройка уведомлений; информационный блок о проблемах безопасности. Это эффективный способ получить доступ к ресурсам, входящим в Единый реестр Роскомнадзора: торрент-трекерам, онлайн-библиотекам, энциклопедиям и оппозиционным информационным изданиям. В случае, когда вы столкнулись с проблемой, когда сайт заблокирован по требованию Роскомнадзора, то применить нужно вышеуказанные способы или изменить настройки DNS). Плагин разработан нашими соотечественниками и использует надежные методы шифрования. Создаем аккаунт, ввел логин и пароль. На верхней панели браузера появляется значок в форме голубого шлема. Браузера здесь ответ только один. И выбор подобных плагинов поистине огромен. В этой статье мы собрали список лучших, доступных способов обойти блокировку. Дополнение также устанавливается из интернет-магазина Chrome буквально в один клик. Обеспечивает стабильное интернет-соединение и высокую скорость передачи данных. К тому же, как недостаток, можно счесть высокую плату за использования программы. Откроется новая вкладка.
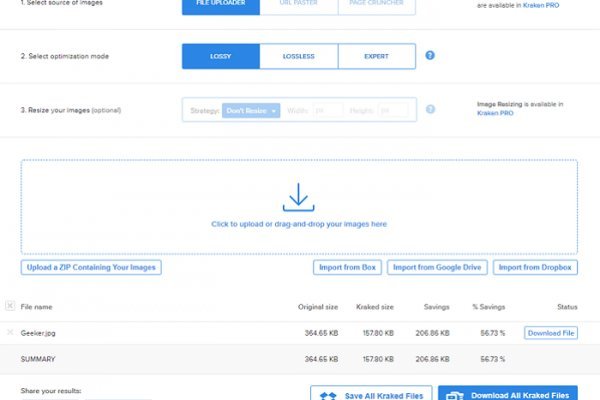
После этого отзывы на russian anonymous marketplace стали слегка пугающими, так как развелось одно кидало и вышло много не красивых статей про админа, который начал активно кидать из за своей жадности. Wired, его вдохновил успех американской торговой площадки. Внезапно много русских пользователей. Скачать можно по ссылке /downloads/Sitetor. Kp6yw42wb5wpsd6n.onion - Minerva зарубежная торговая площадка, обещают некое двойное шифрование ваших данных, присутствует multisig wallets, саппорт для разрешения ситуаций. Onion - Схоронил! . Требует включенный JavaScript. Onion - Daniel Winzen хороший e-mail сервис в зоне.onion, плюс xmpp-сервер, плюс каталог онион-сайтиков. Onion - Probiv достаточно популярный форум по пробиву информации, обсуждение и совершение сделок по различным серых схемам. Org в луковой сети. Тем не менее, кракен большая часть сделок происходила за пределами сайта, с использованием сообщений, не подлежащих регистрации. Onion - onelon, анонимные блоги без цензуры. Zerobinqmdqd236y.onion - ZeroBin безопасный pastebin с шифрованием, требует javascript, к сожалению pastagdsp33j7aoq. Загрузка. Onion - cryptex note сервис одноразовых записок, уничтожаются после просмотра. Onion - SwimPool форум и торговая площадка, активное общение, обсуждение как, бизнеса, так и других андеграундных тем. Отзывов не нашел, кто-нибудь работал с ними или знает проверенные подобные магазы? Onion - GoDaddy хостинг сервис с удобной админкой и покупка доменов.onion sectum2xsx4y6z66.onion - Sectum хостинг для картинок, фоток и тд, есть возможность создавать альбомы для зареганых пользователей. Топчик зарубежного дарквеба. Для доступа к сайту требовалось использование эскроу-счетов и TOR, а многие даркнет функции были позаимствованы у более успешных даркнет-рынков, таких как Silk Road. Onion - Checker простенький сервис проверки нов доступности.onion URLов, проект от админчика Годнотабы. Kkkkkkkkkk63ava6.onion - Whonix,.onion-зеркало проекта Whonix. Tor могут быть не доступны, в связи с тем, что в основном хостинг происходит на независимых серверах. Площадка позволяет монетизировать основной ценностный актив XXI века значимую достоверную информацию. Zcashph5mxqjjby2.onion - Zcash сайтик криптовалютки, как bitcoin, но со своими причудами. Зеркало сайта. Полностью на английском. За несколько часов до падения, с биржи было выведено более 170 млн.