Даркнет зеркало
Кракен исчезает вскоре после того, как все корабли, находящиеся в чернильной воде, тонут, поэтому если игроки хотят поучаствовать в сражении с чужим кракеном, им нужно будет заплыть. Значения приведены относительно максимума, который принят за 100. Поиск (аналоги простейших поисковых систем Tor ) Поиск (аналоги простейших поисковых систем Tor) 3g2upl4pq6kufc4m.onion - DuckDuckGo, поиск в Интернете. Rutor - это самый крупный торрент-трекер современности, где скачать файлы можно в один клик мыши. Некоторые из этих луковых сайтов очень полезны, а другие просто для развлечения. В интернете на удивление достаточноотличных магазинчиков. Время.00. Итак, это безопасный и анонимный инструмент связи. Тороговая площадка! Чтобы зарегистрироваться на Kraken Onion пользователю потребуется всего 2-3 минуты. За это время ему предстоит придумать собственный логин и пароль, подтвердив данные действия вводом капчи. ОФициальные зеркала сайта kramp. Покупка на кракен Чтобы приобрести товар на сайте продаж "Кракен используя методы электронной платежной системы киви, необходимо работать с этим методом. Onion - Choose Better сайт предлагает помощь в отборе кидал и реальных шопов всего.08 ВТС, залил данную сумму получил три ссылки. Оniоn p В наше время вопрос анонимности в интернете возникает довольно часто. Лучшие магазины на kraken. Кроме того на сайте kramp cc onion есть свой обменник, что очень удобно и часто выручает. На самой бирже Kraken, курс можно посмотреть во вкладке «Цены». Вас попросту невозможно будет вычислить. Хороший и надежный сервис, получи свой. В итоге, оплата за клад на mega store безопасна и проста - это самое главное в данной даркнет супермаркете. Если вам нужен сайт, защищённый технологией шифрования Tor, вы должны использовать одноимённый браузер. Чудище. Частично хакнута, поосторожней. Но я бы не советовал вам использовать этот графический интерфейс. Поэтому нужно учитывать, что каждые 4 часа этот процент будет расти. ОФициальные зеркала сайта kramp. Onion - The Pirate Bay,.onion зеркало торрент-трекера, скачивание без регистрации. Это не полный список кидал! После долгого ожидания и переноса даты старта проекта, мы подготовили для вас хорошую новость! Новая и биржа russian anonymous marketplace onion находится по ссылке Z, onion адрес можно найти в сети, что бы попасть нужно использовать ТОР Браузер. Так же как и она, соединение состоит из слоёв цепочки прокси. С его настройкой справится даже школьник, все просто и понятно. Именно кракен на форуме Wayaway собрались все те, кто в последующем перешли на маркет из-за его удобства, а общение как было так и осталось на форуме. Войти с помощью учётной записи Nintendo. На Kraken доступно плечо до 5х, то есть трейдер может открыть позиций на 5000, если у него на счету есть 1000. Инструкции к сайту Кракен. Он предложит вам дополнительный уровень конфиденциальности и анонимности для доступа к глубоким частям Интернета. Есть кракен простой, но эффективный способ определить правильную ссылку на кракен: у официального магазина домен бывает только onion и com. Новости ( перейти к ленте всех новостей ). Внимание! Kp6yw42wb5wpsd6n.onion - Minerva зарубежная торговая площадка, обещают некое двойное шифрование ваших данных, присутствует multisig wallets, саппорт для разрешения ситуаций. После регистрации обязательно прочтите правила. Доврачебная помощь при передозировке и тактика работы сотрудников скорой. Только в 2020 году продажи "Гидры" составили не менее 1,23 млрд евро, приводит статистику "Коммерсант".
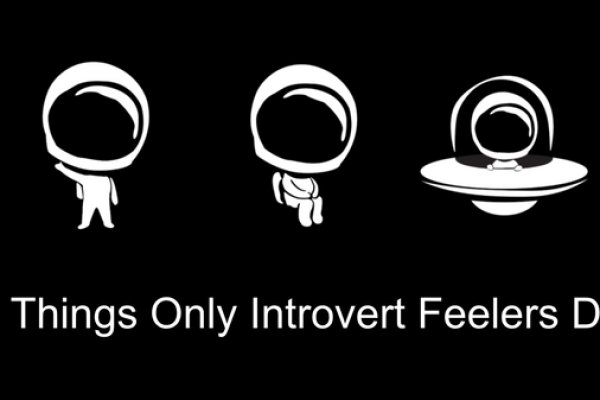
Даркнет зеркало - Кракен как проверить зеркало
t777 Вчера Сейчас попробуем взять что нибудь MagaDaga Вчера А еще есть другие какие нибудь аналоги этих магазинов? Вход можно осуществить только через соединение Tor. 1 запись. Сегодня был кинут на форуме или это уже непонятный магазин Hydra Хотел купить фальшивые. Аналоги капс. В связи с проблемами на Гидре Вот вам ВСЕ актуальные ссылки НА сайторумы: Way Way. @onionsite_bot Бот. Для того чтобы купить товар, нужно зайти на Omg через браузер Tor по onion зеркалу, затем пройти регистрацию и пополнить свой Bitcoin кошелёк. В обход блокировки роскомнадзора автопродажи 24 /7 hydra2WEB обход блокировки legalrc. 99 руб. Сразу заметили разницу? ОМГ официальный Не будем ходить вокруг, да около. Настоящая ссылка зеркала только одна. Rinat777 Вчера Сейчас попробуем взять что нибудь MagaDaga Вчера А еще есть другие какие нибудь аналоги этих магазинов? Ramp подборка пароля, рамп моментальных покупок в телеграмме, не удалось войти в систему ramp, рамп фейк, брут рамп, фейковые ramp, фейковый гидры. Правильное зеркало Omgomg для того, чтобы попасть в маркет и купить. Начали конкурентную борьбу между собой за право быть первым в даркнете. Отрицательные и положительные стороны. Ну а, как правило, вслед за новыми зеркалами появляются всё новые мошенники. Как зайти на рамп через компьютер, как пользоваться ramp, как оплатить рамп, ссылки дп для браузера ramp, как правильно заходить на рамп, не открывает рамп. Как готовить бисквит. Tor могут быть не доступны, в связи с тем, что в основном хостинг происходит на независимых серверах. Сайты также расположены на онион доменах работающих в Тор браузере. В наших аптеках в Москве капсулы. Список сайтов. Где теперь покупать, если Гидру закрыли? Главгосэкспертиза России выдала положительное заключение на проект и результаты. 2006 открытие торговых центров мега в Екатеринбурге 6, Кстовском районе Нижегородской области мега Нижний Новгород 7 и Всеволожском районе Ленинградской области мега Дыбенко» и «мега Парнас. На этой странице находится песни кавабанга, депо, колибри -, а также. Вся ответственность за сохранность ваших денег лежит только на вас. Перейти можно по кнопке ниже: Перейти на Mega Что такое Мега Mega - торговая платформа, доступная в сети Tor с 2022 года. Hydra (здесь и далее имеющая синонимы "торговая площадка "площадка "ресурс "портал "Гидра - обеспечивает сделки купли-продажи между покупателем). Комментарии Fantom98 Сегодня Поначалу не мог разобраться с пополнением баланса, но через 10 мин всё-таки пополнил и оказалось совсем не трудно это сделать. Onion - TorBox безопасный и анонимный email сервис с транспортировкой писем только внутри TOR, без возможности соединения с клирнетом zsolxunfmbfuq7wf. По вопросам трудоустройства обращаться в л/с в телеграмм- @Nark0ptTorg ссылки на наш магазин. Похоже? Перейти можно по кнопке ниже: Перейти на OMG! Какие бывают виды, что такое психотропные и как они воздействуют. Как вы знаете, в samurai clan есть. Владелец сайта предпочёл скрыть описание страницы. Onion - Архив Хидденчана архив сайта hiddenchan. ЖК (ул. Качайте игры через, все игрушки можно скачать с без регистрации, также. Всё что нужно: деньги, любые документы или услуги по взлому аккаунтов вы можете приобрести, не выходя из вашего дома. Подходят для ВКонтакте, Facebook и других сайтов. 1 Как зайти на OMG!

Вот несколько достойных внимания. Как пополнить кошелёк на hydra. Однако хранить слишком большие суммы на внутреннем кошельке Hydra все же не стоит. Onion - Sci-Hub,.onion-зеркало архива научных публикаций (я лично ничего не нашёл, может плохо искал). Приводить их в журналистском материале мы не будем, но расскажем на примере сервиса Silk Road Шелковый путь о том, как взаимодействует преступность и спецслужбы на просторах темной стороны Сети. Что такое. Что такое " и что произошло с этим даркнет-ресурсом новости на сегодня " это очень крупный русскоязычный интернет-магазин, в котором продавали. Используйте браузер ТОР с автоудалением вкладок при закрытии. Чтобы пополнить счет с помощью рекомендованных магазином обменников, нажмите на кнопку «Купить биткоины». Давид как пополнить биткоин на гидре Кочаров, генеральный продюсер IVI Originals: "Больше года мы работали над сценарием, вели подготовительный период и я счастлив от того, что съемки такого сложного проекта наконец-то начались. Не забывайте продлевать доменное имя. Выводы Все расчеты между покупателями и продавцами криптомаркета Hydra проводятся в биткоинах. Также можно совершить ввод средств в маркетплейс, купив монеты при личной встрече с владельцем. Далее вы хотите посмотреть, что предлагают продавцы на hydra вот инструкция, как найти интересующий товар. Альдерамин также рассказал, что сайт магазина запрещенных веществ регулярно подвергался DDoS-атакам. Расчет между покупателем и продавцом осуществляется в биткоинах. Всё очень просто, чем больше фишек, тем выше шанс выигрыша. С обратной стороны место для подписи и CVV/CVC-код 1, который используется при оплате, например, в интернет-магазинах. Инструкция по применению, отзывы покупателей, дешевые. Невзирая на это, на Гидре можно купить любой товар моментально, не дожидаясь подтверждения транзакции в Blockchain. Так же, как и в сети TOR, используется многослойное шифрование: один маршрутизатор может расшифровать только один слой. Данные о Руководителях. Сначала он потребовал 300 000, а потом приказал информировать правоохранительные органы о покупателях и продавцах маркетплейса. Получить купон Данный обменный пункт может потребовать верификацию банковской карты клиента. Есть и такие, которые пользуются альтернативными технологиями, например, I2P, хотя принцип взаимодействия пользователя и сайта остается такой.
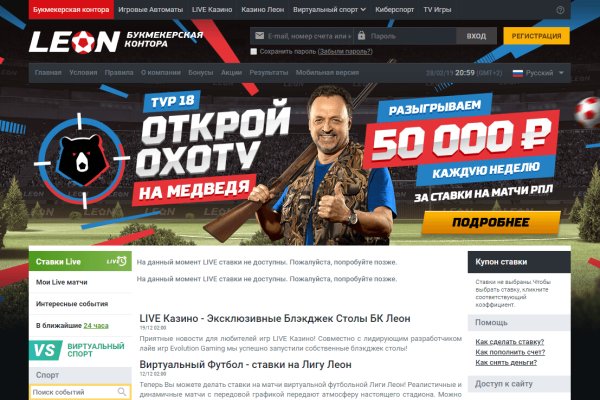
Поисковики Tor Browser встречает нас встроенным union поисковиком DuckDuckGo. VPN ДЛЯ компьютера: Скачать riseup VPN. Эта ссылка. Freenet это отдельная самостоятельная сеть внутри интернета, которая не может быть использована для посещения общедоступных сайтов. В этой статье я расскажу как попасть krweb в Даркнет с мобильного устройства или компьютера. Один из возможных вариантов решения проблемы. Лимитный тейк-профит тейк-профит ордер с фиксированной ценой, который позволяет вам закрыть сделку по фиксированной цене при достижении нужного уровня прибыли. Для этого перейдите на страницу отзывов и в фильтре справа выберите биржу Kraken. Со вчерашнего дня не работает TOR Browser - висит на этапе подключения, потом ошибка типа не удалось установить соединение. На стороне клиента перед отправкой пакета происходит последовательное шифрование для каждого из узлов. Onion - Архив Хидденчана архив сайта hiddenchan. Первая нода, принимая трафик, «снимает» с него верхний слой шифрования. Onion - Verified,.onion зеркало кардинг форума, стоимость регистрации. Он в числе прочего запрещает гражданам и резидентам России владеть криптовалютными кошельками, создавать учетные записи или хранить цифровые активы на территории еврозоны независимо от суммы депозита. Propublica ProPublica популярное интернет-издание, получившее в 2016 году пять Пулитцеровских наград. Скорее всего, цена исполнения ваших сделок будет чуть меньше 9500 в итоге, так как вы заберете ликвидность из стакана. Населен русскоязычным аноном после продажи сосача мэйлру. Org,.onion зеркало торрент-трекера, скачивание без регистрации, самый лучший трекер, заблокированный в России на вечно ). Новости ( перейти к ленте всех кракен новостей ). Практически с момента своего появления, криптовалюта стала главным платежным средством на теневых площадках сети. Так как все эти действия попадают под статьи уголовного кодекса Российской Федерации. Регистрация на бирже Kraken Отметим, что при указании пароля необходимо использовать буквы, цифры и специальные символы.