Даркнет заказ
Торрент трекеры, библиотеки, архивы. Источник Источник. Onion - Verified зеркало кардинг-форума в торе, регистрация. Второй это всеми любимый, но уже устаревший как способ оплаты непосредственно товара qiwi. Низкие цены, удобный поиск, широкая география полетов по всему миру. Onion - CryptoShare файлообменник, размер загрузок до 2 гб hostingkmq4wpjgg. Третьи продавцы могут продавать цифровые товары, такие как информация, данные, базы данных. Переполнена багами! Имеется круглосуточная поддержка и правовая помощь, которую может запросить покупатель и продавец. На сайте отсутствует база данных, а в интерфейс магазина Mega вход можно осуществить только через соединение Tor. На создание проекта, как утверждал Darkside в интервью журналу. Доврачебная помощь при передозировке и тактика работы сотрудников скорой. Onion - Lelantos секурный и платный email сервис с поддержкой SMTorP tt3j2x4k5ycaa5zt. Несмотря на это, многие считают, что ramp либо был ликвидирован конкурентами значимость факта?, либо закрыт новыми администраторами значимость факта? Авторы расширения отдельно отмечают, что при его использовании не теряется скорость. Источник p?titleRussian_Anonymous_Marketplace oldid. Onion - Candle, поисковик по Tor. То есть после оплаты товара средства уходят сразу же на отстой в банкинг сайта. Mega darknet market и OMG! Торрент трекеры, Библиотеки, архивы Торрент трекеры, библиотеки, архивы rutorc6mqdinc4cz. Onion - Lelantos секурный и платный email сервис с поддержкой SMTorP tt3j2x4k5ycaa5zt. 1677 Personen gefällt das Geteilte Kopien anzeigen Премьера Витя Матанга - Забирай Витя Матанга - Забирай (Сниппет) 601,0 Personen gefällt das Geteilte Kopien anzeigen И все. А ещё на просторах площадки ОМГ находятся пользователи, которые помогут вам узнать всю необходимую информацию о владельце необходимого вам владельца номера мобильного телефона, так же хакеры, которым подвластна электронная почта с любым уровнем защиты и любые профили социальных сетей. Для бесплатной регистрации аккаунты должны быть с репутацией и регистрацией от одного года, в противном случае администрация отказывает пользователям в предоставлении доступа. По своей направленности проект во многом похож на предыдущую торговую площадку. Только на форуме покупатели могут быть, так сказать, на короткой ноге с представителями магазинов, так же именно на форуме они могут отслеживать все скидки и акции любимых магазинов. Им кажется, что они вправе решать за всех. Мегастрой. Вся ответственность за сохранность ваших денег лежит только на вас. Всем известный браузер. Onion - Facebook, та самая социальная сеть. Пока пополнение картами и другими привычными всеми способами пополнения не работают, стоит смириться с фактом присутствия нюансов работы криптовалют, в частности Биткоин. Специалист выразил сомнение, что прежние площадки когда-нибудь заработают. Mega вход Как зайти на Мегу 1 Как зайти на мегу с компьютера. При этом на полной скорости машина может разгоняться до 350 километров в час. Отдельного внимания стоит выбор: Любой, моментальный, предварительный заказ или только надёжный. Он несколько замедляет работу браузера, обещая при этом «бесплатное полное шифрование kraken трафика а для его активации требуется ввести адрес электронной почты. Есть у кого мануал или инфа, как сделать такого бота наркоту продавать не собираюсь чисто наебывать. Onion - Fresh Onions, робот-проверяльщик и собиратель.onion-сайтов. UPD: похоже сервис умер. Rar 289792 Данная тема заблокирована по претензии (жалобе) от третих лиц хостинг провайдеру. Данные приводились Flashpoint и Chainalysis. Org, список всех.onion-ресурсов от Tor Project. Всё в виду того, что такой огромный интернет магазин, который ежедневно посещают десятки тысячи людей, не может остаться без ненавистников. Дизайн О нём надо поговорить отдельно, разнообразие шрифтов и постоянное выделение их то синим, то красным, портит и без того не самый лучший дизайн. Теперь покупка товара возможна за рубли. Проверка html разметки является важным шагом на пути к обеспечению технического качества веб-страниц, однако, не является полной мерой соответствия веб-стандартам. Для этого достаточно воспользоваться специальным сервисом.

Даркнет заказ - Кракен сайт покупок
Жека 3 дня назад Работает! Сразу заметили разницу? С другой стороны, у него есть версии для iOS, Android, PC и Mac: последние две очень простые в использовании. Этот сайт содержит 2 исходящих ссылок. Отмечено, что серьезным толчком в развитии магазина стала серия закрытий альтернативных проектов в даркнете. На нашем сайте всегда рабочая ссылки на Мега Даркнет. И предварительно, перед осуществлением сделки можно прочесть. Английский язык. "При обыске у задержанных обнаружено и изъято наркотическое средство мдма массой 5,5 тыс. Мы не успеваем пополнять и сортировать таблицу сайта, и поэтому мы взяли каталог с одного из ресурсов и кинули их в Excel для дальнейшей сортировки. Для этого достаточно воспользоваться специальным сервисом. p/tor/192-sajty-seti-tor-poisk-v-darknet-sajty-tor2 *источники ссылок http doe6ypf2fcyznaq5.onion, / *просим сообщать о нерабочих ссылках внизу в комментариях! Hbooruahi4zr2h73.onion - Hiddenbooru Коллекция картинок по типу Danbooru. Qubesos4rrrrz6n4.onion - QubesOS,.onion-зеркало проекта QubesOS. 2qrdpvonwwqnic7j.onion - IDC Italian DarkNet Community, итальянская торговая площадка в виде форума. Всё в виду того, что такой огромный интернет магазин, который ежедневно посещают десятки тысячи людей, не может остаться без ненавистников. Покупателю остаются только выбрать "купить" и подтвердить покупку. Но пользоваться ним не стоит, так как засветится симка. Все права защищены. Не работает без JavaScript. Этот сайт упоминается в онлайн доске заметок Pinterest 0 раз. Union, например ore или новое зеркало, то вы увидите ненастоящий сайт, так как у Mega Url правильная доменная зона. Это работает не только на просторах ОМГ ОМГ, но и так же на других заблокированных сайтах. Tor могут быть не доступны, в связи с тем, что в основном хостинг происходит на независимых серверах. Это попросту не возможно.

Вход Для входа на Мега нужно правильно ввести пару логин-пароль, а затем разгадать капчу. Регистрация по инвайтам. При обмене киви на битки требует подтверждение номера телефона (вам позвонит робот а это не секурно! Именно на форуме каждый участник имеет непосредственную возможность поучаствовать в формировании самого большого темного рынка СНГ Hydra. Литература. Onion - Продажа сайтов и обменников в TOR Изготовление и продажа сайтов и обменников в сети TOR. Настоящая ссылка зеркала только одна. Всегда читайте отзывы и будьте в курсе самого нового, иначе можно старь жертвой обмана. Напоминаем, что все сайты сети. Залетайте пацаны, проверено! Это больная тема в тёмном бизнесе. Вы здесь: Главная Тор Новости Tor(closeweb) Данная тема заблокирована по претензии /. Единственное, что требуется от пользователя 1 доллар за универсальную версию для всех платформ Apple. Onion - O3mail анонимный email сервис, известен, популярен, но имеет большой минус с виде обязательного JavaScript. Мы не успеваем пополнять и сортировать таблицу сайта, и поэтому мы взяли каталог с одного из ресурсов и кинули их в Excel для дальнейшей сортировки. Onion - Cockmail Электронная почта, xmpp и VPS. Onion заходить через тор. Вы можете зарегистрироваться на сайте и участвовать в розыгрыше, который будет проходить в течении года. Магазин предлагает несколько способов подачи своего товара. Известны под названиями Deepweb, Darknet. Этот сайт упоминается в онлайн доске заметок Pinterest 0 раз. If you have Telegram, you can view and join Найдено в даркнете right away. Исходя из данной информации можно сделать вывод, что попасть в нужную нам часть тёмного интернета не очень-то и сложно, всего лишь необходимо найти нужные нам ссылки, которые, кстати, все есть в специальной Википедии черного интернета. И так, несколько советов по фильтрации для нужного вам товара. Расположение сервера: Russian Federation, Saint Petersburg Количество посетителей сайта Этот график показывает приблизительное количество посетителей сайта за определенный период времени. Ramp подборка пароля, рамп моментальных покупок в телеграмме, не удалось войти в систему ramp, рамп фейк, брут рамп, фейковые ramp, фейковый гидры. По слухам основной партнер и поставщик, а так же основная часть магазинов переехала на торговую биржу. Она защищает сайт Mega от DDoS-атак, которые систематически осуществляются. Onion - Privacy Tools,.onion-зеркало сайта. Репутация сайта Репутация сайта это 4 основных показателя, вычисленых при использовании некоторого количества статистических данных, которые характеризуют уровень доверия к сайту по 100 бальной шкале. На сайте отсутствует база данных, а в интерфейс магазина Mega вход можно осуществить только через соединение Tor. Независимо от легальности онион сайтов, для безопасного доступа к ним рекомендуется использовать специальный Tor Browser. Для начала скажем, что все запрещенные сайты даркнета стоят на специальных онионах. Внутри ничего нет. Ну, вот OMG m. Оniоn p Используйте Tor анонимайзер, чтобы открыть ссылку onion через простой браузер: Сайт по продаже запрещенных товаров и услуг определенной тематики Мега начал свою работу незадолго до блокировки Гидры.
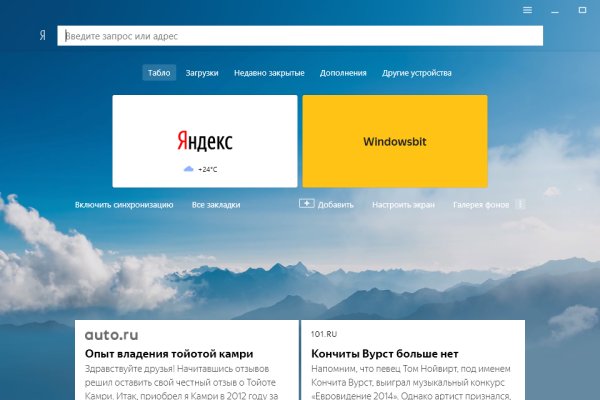
Расскажи про жизнь с ВИЧ. У нас в Одессе самым большим барьером является именно постановка на учет у районного нарколога. 8 июл. Количество пользователей «Гидры» росло стабильно до середины 2017 года, когда ликвидация ramp привела к работает взрывному росту регистраций. Официальный сайт Tor Project. Если вы не хотите случайно стать жертвой злоумышленников - заходите на OMG! Врач мне протягивал таблетки, а я очень боялась их пить. Власти много раз пытались прикрыть работу Solaris, но все попытки были безуспешны. 1 2 Федеральный закон «Об альтернативной гражданской службе» (Об АГС) от N 113-ФЗ. С тех пор, я стою на учете у своего районного инфекциониста, получаю АРВ-терапию и успешно ее принимаю. Выбирай и покупай Теперь для тебя открыты сотни товаров в твоем городе которые ты можешь купить всего в пару кликов. Ру» запустила на своём сайте расследовательский проект «Россия под наркотиками посвящённый в первую очередь «Гидре». В целом, результаты поиска у него очень даже релевантные, а за счет фильтра они почти близки к идеалу. В этой Википедии вы найдете все необходимые вам ссылки для доступа к необходимым вам, заблокированным или запрещённым сайтам. Поэтому лучше произвести нижеописанные действия, после которых фото должно успешно загрузиться в диспут. БиСтафф 4400 сделок Просто. На этом, разнообразие меню не заканчивается, так же можете обратиться за помощью к лучшим хакерам, хакеры смогут взломать все на свете, а уж страницу соц сети взломать им не сложнее чем сварить себе утреннее кофе. Они, Слава Богу, живы и здоровы. "Гидра" падала, Tor роняли, OMG кровину зеркало по сей день сворачивают. Хроника явленой смерти (рус.). Афиша. Представитель руководства торгового заведения прибыл на место, проконсультировал персонал и спешно покинул аптеку.